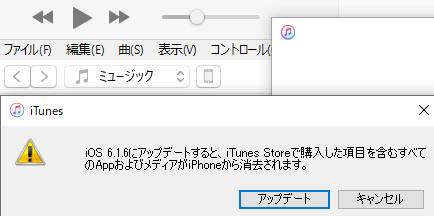今、最も普及しているオペレーティングシステム『Windows』(ウィンドウズ)のパソコンをお持ちで、
そのPCの実際の動作環境(スペック)を確認したい、という場合のチェック方法について。
まず、パソコンの電源を入れて起動し、デスクトップの画面を開きます。
そしてWindowsの[スタート]メニューを開きます。
検索窓に「dxdiag」と入力してEnterキーを押します。
Windowsに標準搭載されている「DirectX 診断ツール」が開いて、
最初に「システム」のタブで表示されます。
コンピューター名、オペレーティングシステム、言語、システム製造元、
システムモデル、BIOS、プロセッサ、メモリ、ページファイル、DirectXバージョン
といった詳細がそれぞれ表示されています。
タブを「ディスプレイ」に移動すると、現在デバイスにアクセスして使用しているモニターの詳細が出てきます。
[サウンド]のタブでは今つなげているスピーカーの詳細、
[入力]のタブではマウスやキーボードの詳細を確認できます。
PCのハードウェア上の問題のチェックについてはパーツの見た目の様子では
やはりわからない部分もあるため、判別が難しいこともあります。
Windowsのパソコンでソフトウェアのゴミ箱が調子が悪くなり、ゴミ箱の中にいらないフォルダーを
移動したり、ゴミ箱の中身を空にするなどを行なった場合、待機時間などが表示されたまま
進まなくなってしまったら、どうすれば回復する?というご質問について。
ゴミ箱やOSの状態によるのですが、まずはアクセサリ⇒システムツールにある
ディスククリーンアップでゴミ箱内部の削除されてみると直る可能性があります。
例えばおかしな有害ファームウェアが混じっていたり、空き容量が一杯であるために
システム的な異常が起きている、なども考えられます。
問題の原因がなかなか見つからない場合には、「Windowsトラブルシューティング」などを参考にされてみてください。
もし他のフォルダでも同じようなエラーが発生している場合は
一度OS全体の上書きインストールをされてみてください。
また、フォルダー上の[コンピューター](マイコンピューター)のアイコンを右クリックして
プロパティを開くと、コンピューター名やプロダクトID、評価値など基本的な設定が表示されます。
ほか、Microsoft サポート 様での、最小システム要件を満たしていないデバイスに Windows 11 をインストールする の場合での解説も参考までに。
他にも同じ手順でそれぞれのアイコンやフォルダーの
プロパティを開くと、それぞれの機能や領域ごとの詳細を確認できます。
また、CtrlキーとAltキーとDelキーを同時に押すとタスクマネージャー画面が表示されて、
[CPU、メモリ、ディスク、ネットワーク]の使用率を確認できます。
これらのツールでパソコンの動作環境を確認して、パーツの交換や増設、
機能の追加や削除といった、マシン性能のカスタマイズの参考にされてみてください。