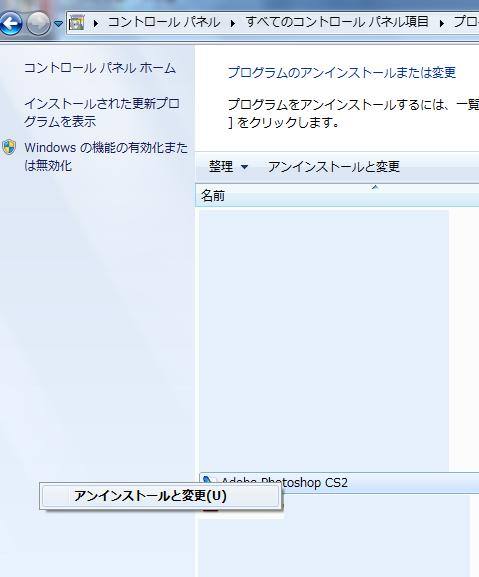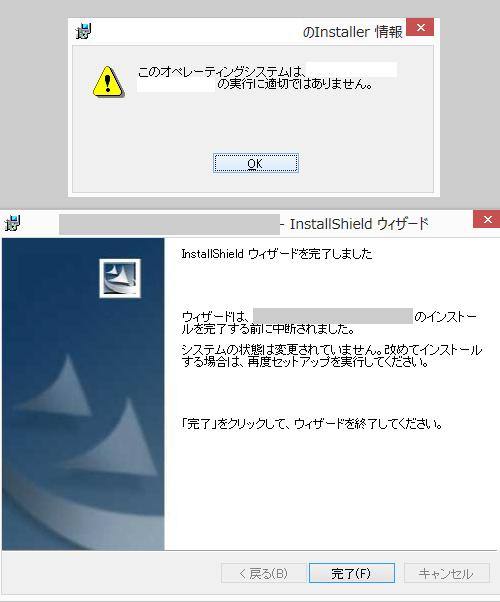Windowsの10、11や、XP、Vista、7、8/8.1など、マイクロソフトのウィンドウズの
オペレーティングシステムをインストールしているパソコンは、長く使っていると、
やはりほかのマシンと同じく、そのうち何らかの障害でパーツのどこかに不具合が出てきます。
Windowsのシステムそのものには異常がなさそうなものの、マザーボードから出るビープ音や、
ランプの点灯、ディスプレイの表示の変化から判断して、メモリやCPU、グラフィックカード、モニターといった、
重要な部品が壊れて替えの部品の交換などの作業が必要になり、またすぐに直しにくいこともあります。
緊急で使わなければならない用事があるので、ひとまずWindowsだけ何とか一時的に起動したいけれど、
肝心の本体が壊れている、というケースもよくあります。
そこで、パソコンの中の「Windowsが入ったプライマリのハードディスクやSSD」を、
一度本体から抜き取って、別のPC本体に交換や増設で組み込むか、
外付けハードディスクケースなどに取り付けてUSB接続してから、
BIOSの設定を変更して、一時的に立ち上げることはできる?という疑問について。
一つのWindowsのライセンスは一台のパソコンでのみ使用できる
まず、結論から書きまして、実行しようとすればWindowsを起動できる場合もあるのですが、
パソコンやOSの状態によっては、正常に立ち上がらないケースが多いです。
また、Windowsの入ったパソコン本体を購入した時点で、大抵はすでにハードディスクやSSDに
プリインストールされていて、OSの起動ディスクも同梱されているために最初は間違えやすいのですが、
LinuxのUbuntuやKNOPPIXと違って、フリー配布のオペレーティングシステムではなく、
Windowsもあくまで有償の基本ソフトです。
一つライセンスで使用ができるのは、1台のコンピューターにつき製品1つまで、
(あるいは仮想環境のパソコン1台のみ)という決まりになっています。
2台以上のパソコンでウィンドウズを使うと、使用の際の規約事項の違反になるため、
別のパソコンで同じWindowsディスクのプログラムを使う場合は、前のPC本体ではもう使わずに削除して、
新しく読み込む方のパソコンに、改めてインストールして使い直すことが原則として必要です。
自作で組み立てたパソコン本体などに、ご自身で店舗で購入されたパッケージ版の、
Windowsのインストールディスクを使用されている場合は、
別のパソコンでインストールし直して再認証して使う、という具合です。
ですが、個人用のファイルの方はもちろん何個でもコピーができますので、
壊れたPC本体を、専門のデータレスキューサービスに出して、復元の作業をしてもらうことができます。
プリインストールソフトウェアが立ち上がらない時の原因は?
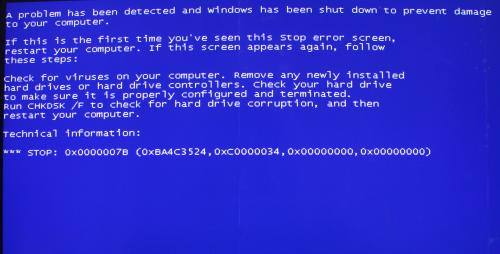
次に、市販のメーカー製のPCに入っている『プリインストールソフトウェア』のWindowsを、
別のパソコンにインストールし直して起動する場合の詳細について。
まずは、前のPC本体ではそのライセンスを使用しないで、別のPCパソコンに移し替える場合は、
そのままそのライセンスの継続をして使うことができます。
一方で、前の方のパソコンのハードウェアやソフトウェア向けにカスタマイズされた、
Windowsで使う独自のアプリケーションソフトやデバイスドライバが入っている物も多いです。
また、別の機種のパソコン本体の何も書かれていない状態であるHDDやSSDにインストールし直す際には、
たとえばMac用のマシンなどで立ち上げを行おうとする時、パソコン内部のパーツや、
デバイスドライバが違うため、動作環境を満たせず、正常に起動できないこともあります。
「A problem has been detected and windows has been shut down
to prevent damage to your computer.~ STOP: 0x0000007B」などの、
ブルースクリーンの画面が出て、すぐにBIOSのロゴ画面に戻ってしまい、
そのループの状態が繰り返されて、先に進まないトラブルも起こりやすいです。
その際には、ある程度の設定の変更や筐体のパーツのカスタマイズが必要です。
スペックなどの動作環境が違う別のPCで起動できない時は?

次に、例えば64bitのWindows10や11、8や7を入れたハードディスクまたはSSDを、
32bitのWindows XPのOSを使っていたPC本体に入れ替えて、再インストールして起動する場合の詳細について。
まず、メモリの容量など部品の面の動作環境が大きく下がると、正常に使えない可能性もあります。
グラフィックボードの有無や、サウンドカード、USB3.0インターネットカードといった各パーツと、
それらのデバイスドライバなどが違ってくる場合も多く、パソコンの中身が違えば違うほど、
やはり同じOSをそのまま以前のように開くのが厳しくなります。
また、そのHDDやSSDにインストールしたオペレーティングシステム自体も、
使い始めてから少し時間がたつと、不調を起こして破損してしまうおそれもあります。
同じような型番の部品を組み合わせて作った構成のパソコン同士や、ほぼ同じ時期に購入して、
やはり同じようなパーツで受注したBTOパソコンなどの場合でしたら、大体は普通に使用できます。
(規約の問題や成功の確率の面で、HDDをそのまま別のパソコンに移し替えて、
無理にウィンドウズのOSを起動するのは控えましょう。)
また例として、オレンジセキュアサービス 様での、
「 黒い画面 」で停止して、パソコンが起動しないときの対処法 の解説も参考までに。
IDE方式のハードディスクを使っていたパソコンに移行する場合は、
SATAのコネクタへの変換用のケーブルも必要です。
今から多くの機材を取りそろえなければならず、時間がかかりそう、という際には、
プロのデータリカバリーのサービスに注文をして、読み込みの作業を行ってもらうと便利です。
HDDやSSDの内部のデータをUSB外付けHDDケースで読み込みする

次に、OSを立ち上げずに、外付けハードディスクケースやUSB変換ユニットで、
普通に外部の「ローカルディスク」として別のパソコンに接続して、
別のWindowsのソフトが入ったパソコンで、外付けの補助記憶装置として開いたり、
MacやUbuntu、KNOPPIXなどの違うOSで読み込むことは、規約的にも大丈夫です。
あくまで、ウィンドウズをそのまま別のパソコン本体で起動しなければ良いので、
壊れたパソコンの中のハードディスクやSSDを取り出して、別に立ち上げたOSから、
外付けの補助記憶装置として開いて、内部の必要なデータをバックアップして回収することはできます。
また、Windows10のパソコンが起動しない時の原因と修復方法については、こちらの解説ページにて。
(一部のフォルダーにはアクセス不可のロックがかかっていて、そのままでは開けない場合もあります。)
古いハードディスクを交換して新しいストレージにOSを移す
他にも一例として、今使っているWindows 10や11のシステムか、HDDが故障したため、
前に同じPC本体を使って、別のライセンスの製品で購入したWindowsをインストールした、
「ほかの古いハードディスク」を交換・増設して、そちらを起動する方法もあります。
または、その別の古いハードディスクを外付けHDDケースかUSB変換ユニットに取り付けて、
BIOS設定を変更してUSBブートで立ち上げたい、という場合も、
同じパソコンの中で、ライセンス上の規約が守られていれば問題ありません。
(ですが、ノートパソコン以外ではあまり意味がなく動作も不安定になるため、デスクトップPCでは、
普通に空いているドライブベイに、内蔵(ないし増設)して使われることを推奨します。)
特定のアプリケーションソフトをすぐに使いたい、という場合は、
別のパソコン本体を一台用意して、そちらの方で使用してください。
そして故障した方のPC本体はその間、じっくりと状態を見て部品を交換する形で直していくか、
パソコン修理サービスに出して、原因を特定して修復をしてもらわれることをおすすめします。
故障が発生した際、先に必要なファイルだけ早急に取り出しをしたい、という場合には、
やはり専門のデータ復旧サービスセンターに出して、リカバリーの措置をしてもらわれれることもおすすめします。