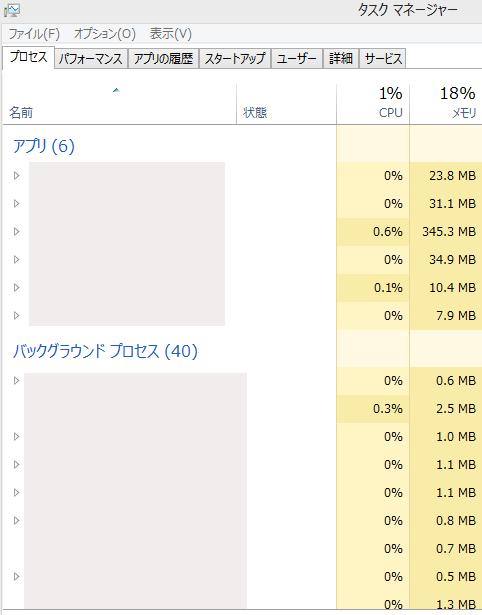パソコンで使っている基本ソフト(オペレーティングシステム)をWindows XPからVistaや7、
そして[Windows 8 Pro](ウィンドウズエイト)、Windows10(ウィンドウズ・テン)と
これまでに年代ごとにPC本体ごと、またはパッケージ版を買って
新しいバージョンに移し変えていくと、ソフトウェアもその多くを引き続き使いますね。
その中で、Windows XPやWin7で使用できていたアプリケーションソフトがWindows 8/8.1や10に
移し替えたあたりから、互換性の問題などでインストールができないことが時々あります。
またはセットアップの最後のあたりでエラーの画面が出てしまい
そこから先に進めなくなったり、インストール自体は成功して起動をしようとすると
新しいOSのプログラムではなぜか立ち上がらない、というケースも見られます。
また、ユーティリティーのサポートのサービスが終了していて
ライセンスの認証ができずに開けない、というパターンも出てきます。
このような不具合が発生してソフトウェアが使用できない場合には
どのようにすればウィンドウズ8や10のOSでも引き続き使える?という疑問について。
まず、特に多いアクシデントとして、Windows 7あたりまでは普通にインストールできて
使えていたソフトウェアが、互換性の面での問題により「Windows 8、10」でインストールが
できない場合は、互換性を優先させた標準プログラムを使って開ける可能性があります。
一例として、市販のアプリケーションソフトのディスクをパソコンのDVDドライブに
挿入してからエクスプローラーの画面でディスクの「setup.exe」などのファイルを
クリックすると、通常はセットアップが始まります。
ですが「このオペレーティングシステムは、『ソフトウェア名』の実行に
適切ではありません。」というエラーメッセージが出るケースがあります。
ここで「OK」ボタンを押すと、「InstallShield ウィザードを完了しました」
「ウィザードは、『ソフト名』のインストールを完了する前に中断されました。」
というバルーンが出てくるので、ここで「完了のボタンを押します。
少し待つと、『プログラム互換性アシスタント』という画面が出ますので、
「互換性の設定を使用してプログラムを実行する」のメニューを選択します。
ユーザーアカウント制御の画面で「はい」を押します。
再びインストールウィザードの画面が出てきて、
今度は正常にプログラムが進んだら、「次へ」のボタンを押します。
「使用許諾契約の条項に同意します」にチェックを入れて、「次へ」を押します。
また「次へ」を押して、「インストール」を押します。
インストール作業が始まり、無事に終わったら「完了」ボタンを押します。
そしてプログラムを開いて、ライセンスキー(解除キー)を入力して、ソフトウェアが正常に開けたら、成功です。
もし『プログラム互換性アシスタント』のウィンドウが出てこない場合は、
「setup.exe」のファイルを右クリックしてプロパティの画面を開きます。
「互換性」のタブを開きます。
Windows XPのOSで使用していたアプリケーションソフトを使う場合、
「互換モード」が「Windows XP(Service Pank 3)」になっているかどうかを確認します。
他に「Windows95や98、Me、Vista、7」とひととおりのモードが揃っていますので、
インストールしたいソフトの対応されているOSの環境に合わせて項目を選択します。
次に『互換性のトラブルシューティング ツールの実行』のボタンを押します。
[推奨設定を使用する]の項目をクリックして、次に「プログラムのテスト」のボタンを押すと
インストーラーの画面が開きますので、上記と同じ手順でセットアップを実行してください。
もし何かの原因でこの互換モードでもインストールや起動ができない場合は、
そのソフトウェアの製作元であるメーカー事業のホームページを開いて、
Windows 8に対応されたプログラムやパッチが提供されているか調べてみてください。
Win8/10対応版のユーティリティーが配布されていてインストールできれば、
そちらをかわりに保存してセットアップします。
そして前のソフトウェアで入手したライセンスキーを入力して開きます。
もしくは前に購入したソフトウェアのバージョンが10年以上前とかなり古いものだと、
そのバージョンでのサポートのサービスがすでに終了しているために
ライセンス認証ができない、ということもあります。
その場合は同じく、新しく今のコンピューター状態に対応されているバージョンの
プログラムが配布されていないか調べてみましょう。
もし新しい対応版のソフトウェアのパックが配布されていなかったら、
コントロールパネル⇒プログラム⇒「Windows8の機能の有効かまたは無効化」
のメニューを開いて、「Hyper-V」の項目にチェックを付けて「OK」を押します。
そしてパソコンを再起動すると、Windows XPや7などのモードを
仮想化環境として使用できる『クライアントHyper-V』が使用できます。
これによって、Windows 8でも高い割合でこれまでのソフトが使えます。
また、デジタルオフィスサービス 様での案内なども参考までに。
ですがこのクライアントHyper-Vを使いたくなかったり、もしくはこの機能でも
何らかの原因で起動ができなかった場合は、ソフトウェアの会社に
原因と解決方法を問い合わせて訊かれてみてください。
新しいバージョンが既に出ている市販のソフトなら、
そちらの新品やアップグレード版を購入することも検討してください。
または、前のWindows XPやWindows 95、98、Vista、7のパソコンを
もう一度出して使い直すか、別に用意して起動してみてください。