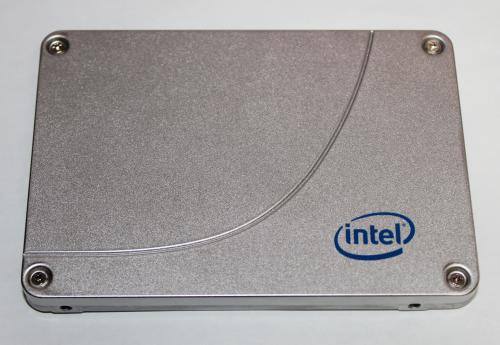デスクトップパソコンの本体のケースの中にある空いたドライブベイに、
新しくハードディスクドライブを増設した時に、
最初はなぜかコンピューターに認識がされず、追加したボリュームが読み込みできない場合があります。
筆者も以前、DドライブやEドライブとして使用するために取り付けして、
いざパソコンを起動してエクスプローラーなどを確認したところ、
新しいローカルディスクのアイコンが何も表示されていないことがありました。
そのような時には、どのように対処すれば認識されないHDDの復旧ができる?という疑問について。
IDE・S-ATAケーブルが接続できているかどうかを確認

このような時にはまず、いったん起動をシャットダウンして、しっかりとIDEケーブルまたはS-ATAケーブルが、
HDDとマザーボードのIDE/SATAケーブルコネクタにしっかりと差し込まれているかどうかを確認します。
電源ケーブルの方は、メインのCドライブに使っているディスクにつなげているケーブルの間に付いている、
スペアのコネクタを差し込んでみます。
うっかりコネクタの向きや位置がずれてしまわないように、注意してください。
最初に接続した段階では たまたまデバイスに認識されないケースがあり、
何回かパソコンの立ち上げを繰り返すうちに、自然にストレージが読み込みできる場合もあります。
また、プロのパソコン修理サービスで、読み出しの作業を行ってもらうこともできます。
増設したハードディスクをフォーマットする

次に、新しく増設したハードディスク(またはSSD)がまだ新品で購入したばかりで、
一度も使っていない場合は、最初にフォーマットをする必要があります。
RAIDケースやNASといった、パソコン以外の特殊な用途で使ったディスクドライブを、
Dドライブ用に増設する場合も、フォーマットや設定の上書きなどの特別な作業が必要になる時もあります。
また、1TBや2TB、4TB以上の大容量記憶デバイスを増設される場合は、
パソコンの他のパーツやオペレーティングシステムの推奨環境(レコメンド・エンバイロメント)も、
一定以上のスペックを満たしていなければならないケースもあります。
電源スイッチも一度オフにしてからもう一度電源ボタンを押して起動します。
※パソコン本体の筐体のふたは、一時的に取り外したままでも大丈夫です。
ブートメニューで追加したストレージの起動の優先順位を変更する

それでも前回と同じように増設したHDDが認識できない時は、
一回オペレーティングシステムを再起動させて、今度はブートメニューを使います。
電源ボタンを押してすぐ出てくるロゴ画面でDeleteキーかF2キーを数回押して、BIOSの画面を開きます。
※マザーボードによってメニューのデザインや操作の方法が異なります。
また、壊れたパソコンのHDDを取り出して別のマシンに移し変えてみたけれどボリュームが認識できない、
という場合には、BIOSの画面で新しいストレージの名称が表示されていれば、ひとまず数回ほど起動をし直してみてください。
そして各種デバイスの、起動の優先順位の項目で新しく増設したハードディスクやSSDが表示されて、
ストレージの名称の表示が復旧できているかどうかの確認をします。
新しく追加したHDDの方は、最初の一回目の電源の起動の時だけ認識されていないこともあります。
増設したハードディスクが表示されているかどうかをチェック

もし復旧ができていなかったら、今度は「ブートメニュー」か「起動デバイス選択」の項目を開いて、
新しく増設したハードディスクの名称が加わっているかどうかを確認します。
増設したデバイスのHDDをプライマリパーティション(基本ソフトの起動用)として使う時は、
新しいデバイスの名前を選択するか、BIOSのブートの優先順位を並び変えます。
今まで通り最初から取り付けているデバイスでパソコンを立ち上げるする時には、
「Setupを開く」などの項目を選んでクリックするか、変更を保存せずに終了します。
もう一度パソコンを起動し直して、再びスタートメニューかデスクトップからエクスプローラーの画面を開いて、
ハードディスクドライブが表示されてデータの読み込みが復旧できているかどうかを確認します。
認識されないHDDをデバイスマネージャーで一度削除する
![]()
それでも増設した内蔵のHDDといったハードウェアが認識できていない時は、
今度は「コントロールパネル」を開いて、「デバイスマネージャー」の項目をクリックします。
「ディスクドライブ」のタブを開いて、増設したハードディスクの名称が正常に表示されているかどうかを確認します。
「×、!、?」のエラーマークが付いていたり「不明なデバイス」として出ていて認識しない場合は、
右クリックで一度「ドライブソフトウェアの更新」をするか、
または「削除」を選択して、その後でもう一度、内蔵されたハードディスクを取り付け直してください。
また、Windowsのパソコンに増設したHDDが読み込めない時は?という疑問について詳しくは、こちらのページにて。
外付けHDDやRAIDケースが認識しない場合も、同じ方法で接続し直してみてください。
自身では難しそう、という際には、専門事業のデータリカバリーサービスにて、
追加したデバイスの認識のチェックと、ハードディスクの読み込みの修復の措置をしてもらうことも推奨します。
データ記憶装置へのアクセスが突然できなくなった時に修復するには?
次に、ハードディスクを増設してから最初は認識できていたけれど、
後で突然にデータ記憶装置への突然にアクセスができなくなった場合に、修復をする方法について。
まず、ストレージを一回取り外してから入れ替えをすると、一時的に認識されないことがあります。
ビープ音が鳴る時は、マザーボードの製品に指定された指示に従って問題のチェックを行ってください。
詳しくは、例えばGIGABYTEのマザーボードのサポートなど、各メーカー先の仕様書やQ&Aを参考までに。
それまでに別のパソコンで使っていたハードディスクを増設したけれど認識しない、という時は、
もしHDDから異音が鳴っていたら、ヘッドクラッシュといった障害が起きているおそれもありますので、
すぐに電源を止めて、取り外してください。
また、別の外付けのメモリーカードなどを追加でほぼ同時に接続すると、
たまにボリュームのアルファベットの文字が入れ替わり、最近で開いたファイルの一覧で、
一部のデータの表示が突然消えることもあります。
あるいは たまに、増設した内蔵ドライブとしてはコンピューターに認識されなくても、
外付けハードディスクケースやUSB変換ユニットに取り付けて外部のデータ記憶装置として読み込みしたり、
別のPC本体や違うオペレーティングシステムで読み込んでみると、認識できる場合もあります。
一度ドライブベイから取り外して、外付けで一度読み込みをして、ローカルディスクのプロパティ
⇒「ツール」⇒「エラーチェック/最適化」でハードディスクの問題の修復を行ってみると、直る可能性もあります。
また、「Windowsキー+Xキー」で「ディスク管理」を開いて、
ドライブベイに増設したハードディスクなどそれぞれのボリュームがどのように認識されているかどうかをチェックして、
おかしな表示になっている部分がありましたら、再スキャンや削除、フォーマットなどを行います。
(すでにハードディスクに大事なデータが入っている場合は、別の補助記憶媒体にバックアップを取ってください。)
故障したハードディスクのデータを復旧してもらうには?

もし、ハードディスクの診断ツールや読み込みの設定をひととおり試して、
また他のパソコンや外付けの読み込み装置でも、PC上にデバイスが正常に認識されない場合は、
HDDの内部の回路かコントローラー、コネクタなどが故障しているおそれもあります。
新品の場合は初期不良か、郵送時または接続時に強い衝撃を受けて、
構成されているパーツが破損して壊れてしまった可能性も考えられます。
すでに何度も使っているハードディスクのボリュームへのアクセスができない状態の場合、
ストレージにヘッドクラッシュや老朽化などの物理障害が発生しているおそれもあります。
HDDの故障が考えられそうな時には、購入先の店舗や製造メーカーのサポート、
またはデータ復旧サービスセンターに一度問い合わせて、内部のファイルやフォルダーが開けない状態の、
対象のハードディスクを送付して、状態を診断してリカバリーをしてもらわれることをおすすめします。