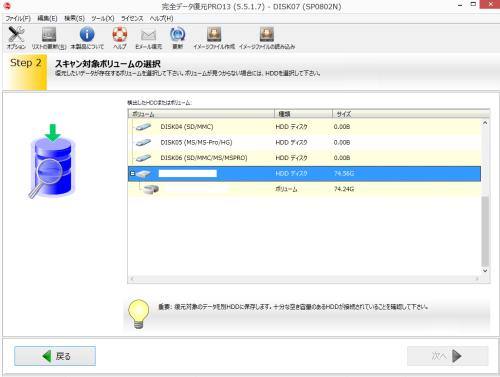Apple社より開発・販売されている、「macOS/Mac OS X」のパソコンは、
外付けハードディスクドライブなどの外部のデータ記憶装置を、
Macのパソコンといったコンピューター用にフォーマットして使うこともできます。
Launchpadの「ディスクユーティリティ」などの機能を使って、
パーティションを「Mac OS 拡張」(ジャーナリング)などのフォーマットに適用することで、
もともと別の電子機器で使われていたHDDも、これで初期化して使い直していくことができます。
間違えてデータを外付けHDDから削除した時は?
ですが後に、間違えてその外付けハードディスクなどのデータ記憶装置に保存していたファイルを、
Macパソコンでの操作のミスで削除してしまったり、うっかり別のドライブと間違えてフォーマットをかけてしまい、
ヒューマンエラーにより必要なデータが消えてしまった、というトラブルが起きる事例もあります。
通常、MacのOSからフォーマットをかけたドライブは、同じMacProやiMac、MacBook Air、Mac Mini、
といった、マッキントッシュのパソコンで取り扱うのが一番確実です。
ですが、もしWindows(ウィンドウズ)のパソコンの方から読み込んで、
間違えてリセットの措置で消したデータの復元の作業をすることはできる?という疑問について。
異なるフォーマットのハードディスクを読み込むには?

まず、「Mac OS 拡張」などのフォーマットを施したHDDは、Windows8や10、11のOSをインストールしたパソコンに、
外付けハードディスクケースやUSB変換ユニットでつなげて接続すると、
フォーマットが違うので、エクスプローラー(「PC」のフォルダーの画面)に表示されない可能性もあります。
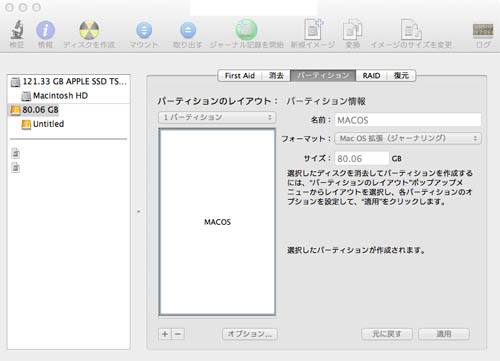
またWindows用の多くのアプリケーションソフトでも、パーティションが検出できずドライブが認識されずに、
中身のファイルやフォルダー、領域を開けないパターンが多いです。
ですが、一部の機能に特化したユーティリティーであれば、
フォーマットの違いでアクセスできないドライブを認識させて、
Macパソコンで使った外付けHDDの内部の、消えたデータをファイルを復元する作業が行えるものもあります。
例として、パラゴンソフトウェアの、Linux File Systems for Windows by Paragon Softwareなども参考までに。
最初からなるべく確実に行いたい、という際には、プロのデータリカバリーサービスに問い合わせて、
macOSなどのオペレーティングシステムがインストールされたパソコンで使っていた外付けHDDを送付して、
検査と復元の作業をしてもらう方法が、大変便利です。
完全データ復元PROからファイルを復旧する手順
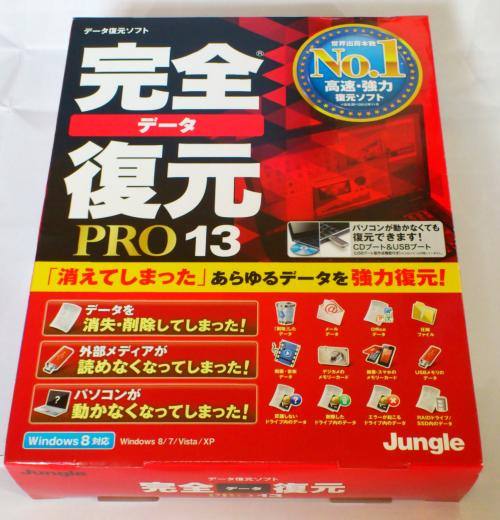
今回の例では、株式会社Jungleから販売されています、データ復元ソフトの
「完全復元」(完全データ復元PRO)というソフトウェアの機能を使用して、
間違って削除されたファイルを復活させる作業を実践で解説いたします。
※こちらの一例ではWindows 8.1のパソコンを使用して、外付けHDDから消えたファイルの修復を行います。
また、MacでWindowsのパソコンのHDDを読み込みする方法については、こちらの解説ページにて。
まず、お使いのWindowsのパソコンに「完全復元」を、
オンライン登録やアクティベーションコードの入力などの手順に従って進みながら、インストールします。
セットアップが完了したら、新しくデスクトップにできたアイコンのダブルクリックをして、
アプリケーションソフトを起動します。
最初のウィンドウで「次へ」の矢印ボタンを押して、「HDDディスク」のアイコンを選択して「次へ」を押します。
データの復元を行うためのメニューを選択する
次に、「検出したHDDまたはボリューム」の画面で、
AppleのMacintoshパソコンで使っていた外付けハードディスクのドライブ装置の名称と、
パーティションのアイコンが表示されていれば、そちらを選択して、「次へ」を押します。
(名称やサイズで必ず確認して、間違えて別のデータの領域を選んでしまわないようご注意ください。)
「ゴミ箱から削除した場合」または「フォーマットした場合」のアイコンを選択して、「次へ」を押します。
選択内容の確認の画面で、もう一度「次へ」を押すと、外付けHDDのディスクに残った、
データファイルの痕跡をサルベージしていく形で、ボリューム内部のスキャンが開始されます。
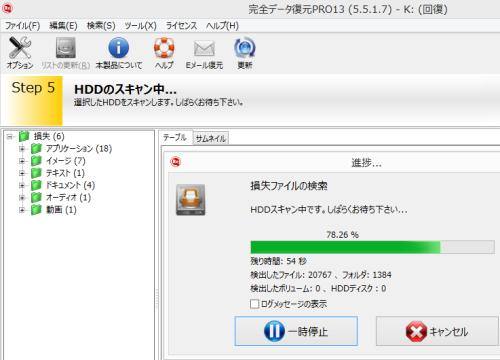
「消去済ファイルスキャンは終了しました。」とメッセージが出たら、「OK」を押します。
「ファイルの保存」の画面では、左側のディレクトリの一覧に、
それぞれの拡張子ごとに区分けされたフォルダ―が並んでいます。
この中から、「探したい消去済みファイルの拡張子の種類の名称」を選択します。
もしスキャンができなかった場合は、専門のデータレスキューのサポートにて、
より精度の高い復元の措置を行ってもらうこともできます。
保存先のフォルダーを選択してデータを復元する
次に、右側コーナーの「サムネイル」を選択すると、そのファイルのサムネイル画像が表示されます。
ここから復旧させたいファイルを順に選択して、上のメニューにある「保存」を押します。
「保存先フォルダ」を一覧から選んで「保存」を押して、最後に「OK」を押します。
保存先のディレクトリに、対象のファイルが表示されていて、
特に拡張子が破損していなくて無事に開ければ、データ復元の作業は完了です。
拡張子によっては、macOSのユーティリティーでしか開けない場合もあります。
その時には、再びUSBメモリや外付けHDD、RAID、NAS、クラウド、自宅サーバーといった場所に、
データをコピーして、再びMacパソコンの「Finder」などに保存してから開いて復旧をします。
専門のデータ復旧サービスへ出してみる

しかし、個人で扱うデータ復元ソフトでは、セクタに残った「痕跡」の状態によっては必要なファイルが、
必ずしもすべて正しい形で展開されなかったり、スキャンに引っかからずに検出されない場合もよくあります。
また、もしもMacパソコンで使用していた外付けのハードディスク自体が、
どこか故障などの不調を引き起こしていた場合も、読み込みができないことがあります。
上記のようなトラブルの際に、やはりどうしてもファイルの復元が行いたい、という際には、
Macで使っていたハードディスクを、Mac製品に対応されたデータ復旧サービスセンターに提出して、
記憶装置の診断と検出を行ってもらわれることをおすすめします。