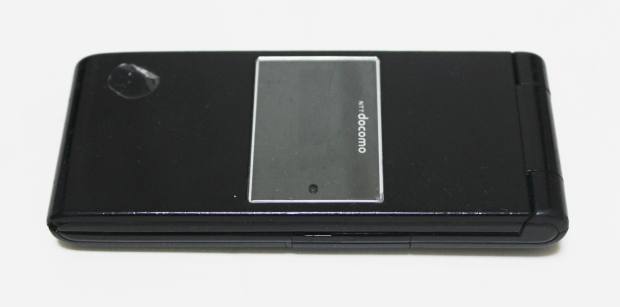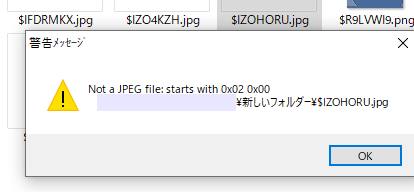Windows XPやWindows Vista、Windows 7、8、10といったOSが搭載されているパソコンでは、
内蔵ハードディスクドライブを長く稼働させていくうちに
[ファイルシステム]にエラーがたまっているどうかを確認する機能があります。
オペレーティングシステムを正常に使えるために重要な
ファイルシステムがもし急に壊れてしまうと深刻なトラブルが出てしまいます。
またパソコンやサーバーを日々使われている時には大事なファイルの拡張子を間違えて
誤削除してしまったり、ハードディスク全体の誤った初期化やコンピューターウイルスの拡大感染、
ハードウェア面の破損といったトラブルでデータ障害が起きてしまうアクシデントもあります。
Linuxディストリビューションのようにディスクメディアに入っていてそれ自体のデータの内容を
更新しないように設定されているOSと違い、WindowsなどのOSは頻繁にサービスでアップデートが
行われていくため、不具合の起きる割合もその分上がりやすくなります。
特に、急に「ハードディスクにエラーが発生しました」といった警告メッセージが表示された場合は、
速やかにエラーチェックをしてHDDの様子を検査していきましょう。
基本的には、プロの「データリカバリーサービス」の方にSSDやハードディスクを出して、
問題をチェックして修復してもらわれる方が、やはり安全で確実なのでお薦めします。
まず、スタート画面から「コンピューター」を開きます。
↓
「ローカルディスク(C:)」や「ローカルディスク(D:)、または外付けのポータブルハードディスク(E:)、(F:)など
対象のパーティションかリムーバブルディスクのアイコンを選択します。
↓
右クリックをしてプロパティを選択します。
↓
[ツール]のタブを移動してエラーチェック欄の「チェックする」のボタンを押します。
↓
[ファイルシステムエラーを自動的に修復する]
[不良セクターをスキャンし、回復する]の2項目にチェックを入れて、[開始]を押します。
このうち対象がプライマリパーティションの[Cドライブ]だった場合、
現在コンピューターが稼働中であるためすぐにはできないので、
「次回コンピューター起動時にハードディスクのエラーを検査しますか?」
というメッセージの下の「ディスク検査のスケジュール」を押します。
これで、一度パソコンをシャットダウンか再起動で閉じてから、
次に起動した時に自動的にファイルシステムの調査と修復が行われます。
起動中に黒い背景に白い英文文字の画面が出ますので、
数時間ほどの自動的なスキャン作業が終わるまで待機します。
またその後デスクトップが開いた後で、ディスククリーンアップなどの最適化もついでに行ってみましょう。
また例として、ファイル システムのエラーです(-2147219200) というのが出ます。 の解説も参考までに。

もしファイルシステムなどコンピューターの復元作業をひととおり行っても調子が元に戻らない時は、
一度すべてのデータのバックアップをしてからOSを再インストールするか、HDDを交換してみてください。
検出に失敗した必要なファイルがまだあり、何とかして復元したい場合には、
プロのデータ復旧サービスセンターに注文をして、診断を受けることを推奨します。