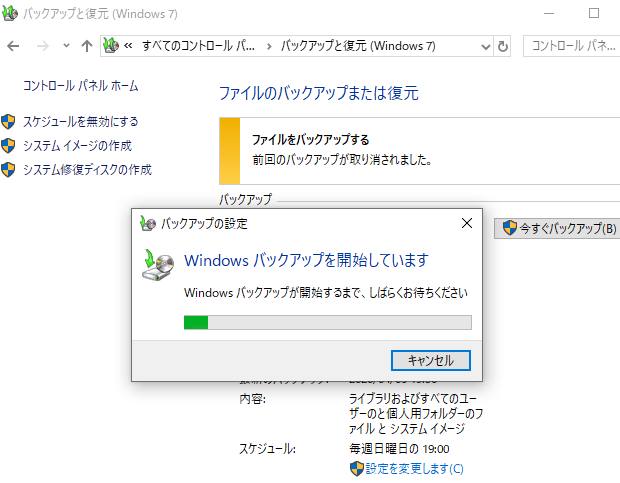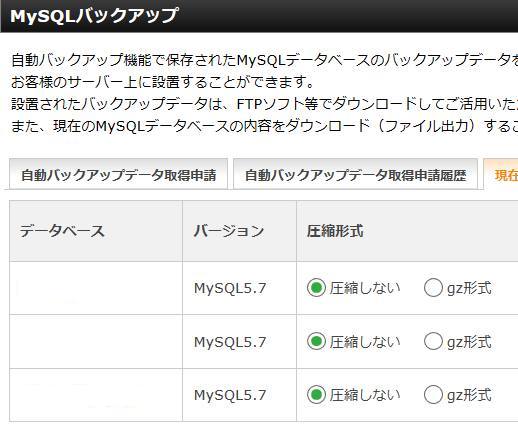Windowsのエクスプローラーや、アプリケーションソフトウェアのダイアログボックスの画面で、
新しく選択したファイルやフォルダーを、コピーしたり削除しようとしたところ、
【ファイルまたはフォルダーのコピーエラー】
「□□□~をコピーできません。アクセスできません。
ディスクがいっぱいでないか書き込み禁止になっていないか、またはファイルが使用中でないか確認してください。」
とエラーメッセージが書かれた警告のバルーンが表示されて、
作業が実行できない場合には何が原因で、どうすれば修復することができる?という疑問について。
ファイルまたはフォルダーのコピーエラーが出る原因とは?
まず、特に多いエラーの理由として、そのファイルまたはフォルダーが現在、
アプリケーションソフトウェアで展開中、または他のプログラムで使用中になっていて、
コピーエラーが出ている、という場合がよくあります。
もしWindows11や10、8で現在開いている何かのソフトウェアのウィンドウで、編集中のデータがありましたら、
一度上書き保存して、すべてのアプリケーションソフトを閉じてください。
そして、再度データのコピー&ペーストや削除を実行されてみてください。
場合によってはパソコン自体も、一度シャットダウンして再起動されてみてください。
また、OSのシステムファイルに一時的なエラーや故障の不具合が出ているために、
コピーエラーが出て操作ができなくなっている可能性もあります。
オペレーティングシステムやパーツに破損が起きた際には、
パソコンの修理サービスの方で、OSの修復や部品交換をしてもらうこともできます。
SSDやハードディスクのボリュームの空き容量の状態を確認する
次に、デスクトップパソコンまたはノートPCに搭載された、
SSDやハードディスク(ローカルディスク)や、USBやネットワークから接続するデバイスの、
内部データの空き容量が十分に残っているかどうか、プロパティの表示から状態を確認されてみてください。
使用状況が埋まっていると、Cドライブやリムーバブルディスクのボリュームの容量不足で、
フォルダーに数多くある場合の大容量のデータの保存が失敗することもあります。
そのため、定期的にいらないファイルやソフトウェアを削除して整理されてみてください。
ディスククリーンアップの機能を使って、ある程度一括でデータを消去することもできます。
拡張子の設定を変更してデータの問題を修復してみる
他に、MicrosoftやMacのパソコンで、ファイルのプログラムの属性が読み取り専用に設定されている状態のために、
コピーエラーなどが発生して、データの保存ができない場合もあります。
その際は、拡張子を右クリックしてプロパティの画面を開いて、
全般タブの下部分にある「属性」の項目の「読み取り専用」という欄にチェックが入っていたら、
これを外して「適用」のボタンを押して、設定の変更をされてみてください。
もし、替えの効かない拡張子が破損していて展開ができない問題が起きている時は、
専門業者のデータ復元のサポートを実施されているサービスに問い合わせて、
必要なファイルの修復をしてもらうこともできます。
別のパソコンやソフトウェアでファイルの展開を試してみる
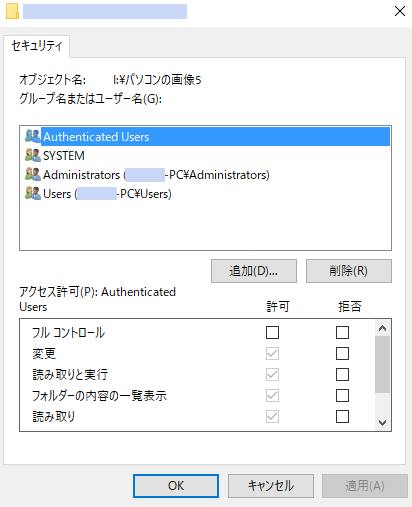
また、上書き保存の失敗やプログラムのアップデートのエラーといった影響で、
読み込みに問題が発生してしてしまい、そのファイルが関わる操作ができない場合もあります。
その場合には、別のパソコンやソフトウェアで、以下のような措置を試してみてください。
・コピーエラーが表示されたツールとは別の、ワードやエクセル、パワーポイント、
またアウトルックといったアプリケーションソフトを使って開いてみる。
・ファイルの名前がおかしくなっていたら、書き直しをしてから再度展開を実行してみる。
・プロパティの画面を開いて、上記と同じく属性などが変わっていないか確かめる。
・外付けHDDやNAS、USBメモリなどにコピーして、コンピューターを変えてからデータを開いてみる。
・「システムの復元」や「BAKファイル」、「ファイル履歴」などの機能で修復を試みる。
また、エラーを修復する時にファイルが直らないトラブルからの回復をする方法については、こちらの解説ページにて。
また、最近で何か不自然なソフトウェアをインストールしていたり、
見慣れない変なプログラムがいつの間にかパソコンに入っていたら、
念のためアンチウイルスソフトを開いて、スキャンを実行されてみてください。
セキュリティによるロックの設定を解除する
次に、セキュリティの設定により、フォルダーが読み取り専用になっていたり、
ロックがかかっていて閲覧ができない、というケースもあります。
その際には、ファイルマネージャーの画面で表示の設定を変更したり、
暗号化・複合化されたディレクトリの解除を行ってみてください。
また例として、IBM 様での、ファイルのコピー時におけるエラーの防止の解説も参考までに。
また、変換ツールを使って拡張子から別の拡張子に変更をしていた場合、
データの書き換えに失敗して破損していた、という可能性もあります。
その際には、プロのデータリカバリーのサービスセンターにHDDやメモリーカードを出して、
修復の作業をしてもらわれることを推奨します。
HDDやメモリーカードにアクセスエラーが起きている
次に、パソコンで使用するSSDやハードディスク、または外部のHDDケースやメモリーカードなどの、
ボリューム自体にアクセスエラーが起きていて、
ファイルやフォルダー、システムの読み込みができないケースもあります。
その際には、ほかのオペレーティングシステムのを試しにDVDブートなどで立ち上げて、
そちらから開いてみると、認識の問題が自動的に修復されることもあります。
あるいは、セーフモードやシステムの復元、OSの上書きインストールなども試してみてください。
破損したストレージからデータ復旧サービスで復元してもらう
しかし、ハードディスクドライブやメモリーカードといったストレージの回路が、
物理的に破損している時は、一般の個人ではほぼデータの読み出しができなくなってしまいます。
特に、HDDにカタカタ…と異音が鳴っている時は、重度のヘッドクラッシュが起きている可能性が高くなります。
その際には、それ以上のストレージの通電を控えて、やはり専門のデータ復旧サービスに提出をして、
復元の作業を任せて、直してもらわれることをおすすめします。