Apple社製の「Mac Pro」や「MacBook」、「iMac」、「Mac mini」など、
macOSを搭載したパソコンを使っている最中に、誤って必要なファイルを削除してしまった場合は、
どのように操作すれば、消えたデータを元に戻すことができる?という疑問について。
ゴミ箱フォルダーに移管されているファイルを元に戻す
まず、Macintoshパソコンにある「Finder」(ファインダー)などのフォルダー上で、
「commandキー」+「deleteキー」や、ファイルメニュー、コンテクストメニューの入力で削除した拡張子は、
WindowsのPCと同じく、多くの場合は一度「ゴミ箱」のフォルダーにデータが移動します。
すぐにハードディスクドライブ(Hard Disk Drive)やSSD(Solid State Drive)から、
データの拡張子が抹消されるわけではなく、早めに適切な操作をすればしっかりと元に戻すことができます。
macOSのFinderなどの画面上で、必要なデータをゴミ箱に移動した時は、
「commandキー+Zキー」を入力するか、メニューの「編集」のタブの「元に戻す」を選択すると、
一段階前の動作に逆戻りする形で、移管されていたファイルを前と同じ位置に、元に戻せます。
または、Dockの右側にある「ゴミ箱」のアイコンを開いて
同じく「編集」のタブで「元に戻す」を選択すると、間違えて消去していたデータが元に戻ります。
macOSから削除したアプリケーションソフトを復旧するには?
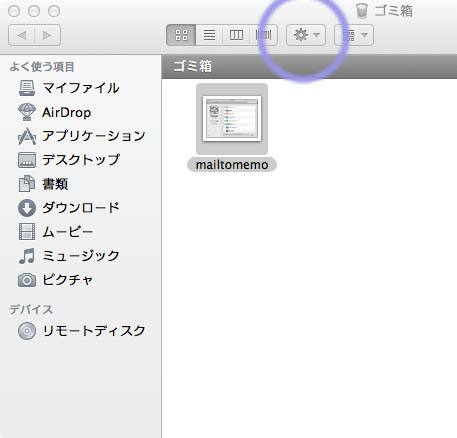
また、ゴミ箱にある対象のファイルを選択して、歯車のマークの設定アイコンの矢印部分をクリックして、
「戻す」を選んで押すと、以前のフォルダーの位置にデータが戻ります。
ほかにも、macOSのゴミ箱のウィンドウと元のフォルダーを同時に開いて、
対象の削除していたファイルを移動させる方法でも、以前の位置に戻すことが可能です。
※「元に戻す」の履歴は、何回かmasOS(Mac OS X)上で複雑な操作をしたり、
他の拡張子を移動したりしているとキャッシュメモリから過去の一時データが消えて、
実行ができなくなるので、その時はファイルのコピーや移動などの手法をお使いください。
macOSにセットアップしたソフトウェアをうっかりアンインストールして、
コンピューター上から間違えて削除してしまった時は、App Storeなど、
インストールした場所をもう一度開いて、再度のインストールを試みてください。
Time MachineやiCloudでバックアップしたデータから復元する
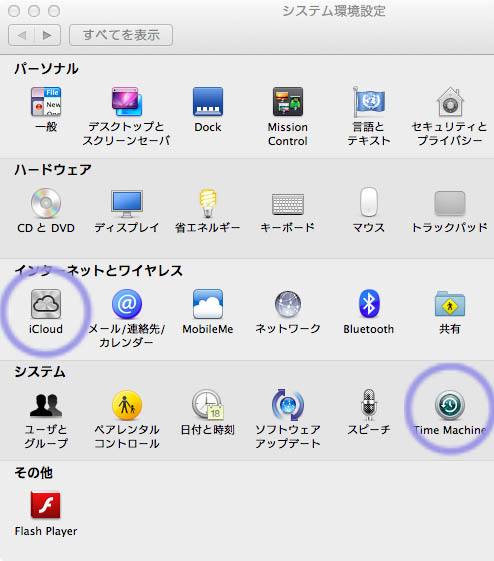
次に、もしもゴミ箱を空にして、すでにPC上から間違えて抹消していたり、commandキー+shiftキー+deleteキーで、
直接ファイルを削除していたり、ストレージのフォーマットで消去していた場合の対処法について。
まず、AppleのmacOSに標準で搭載された機能である「Time Machine」や「iCloud」などの、
データバックアップのアプリケーションを起動して、
もしデータのバックアップの分を事前に保管していれば、そちらから「復元」をして引き出してください。
(Time MachineやiCloudでは、バックアップの対象にできないデータもありますので、
なるべくご自身でも、手動で外付けHDDなどに定期的にバックアップを取ってください。)
また、Macパソコンを初期化した後でデータ復旧をするには?という疑問については、こちらの解説ページにて。
外部のSDカードやUSBメモリといった補助記憶装置を、macOSから初期化してデータを削除した場合も、
ゴミ箱には移管されないため、元に戻すには専用のソフトウェアなどの別の方法を取る必要があります。
または、専門のデータレスキューサービスの事業に注文をして、復元の作業をしてもらうこともできます。
Macパソコンから消去したファイルの拡張子を修復するには?
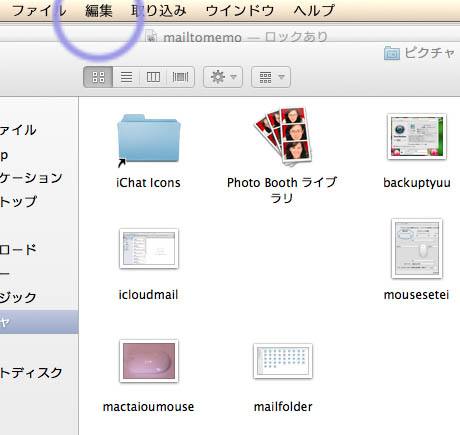
次に、Macパソコンで自動更新のバックアップ機能を事前にセットアップしていなかった時や、
正常に自動保存の動作が行われていなかった場合に、データを復旧する方法について。
まず、Macパソコン対応のデータ復元ソフトである、
『データレスキュー』といった、ファイルの修復機能があるユーティリティーを、
ユーザー側で店舗で購入して、「ブート機能」を使って外部ドライブでmacOS上から展開します。
そして、macOSで開くFinderやゴミ箱などのOS上のフォルダーを検出して、
ゴミ箱から消えたファイルが一覧に表示されたら、セカンダリドライブや外付けHDD、DVD-R、
RAIDケース、ネットワーク対応ハードディスクといったストレージに、バックアップして復旧をします。
※間違えて、Windowsにしか対応されていないデータ復元ソフトウェアの製品を購入されないよう、
購入の際にはオンライン上の説明や、パッケージに書かれた動作環境をよく確認してから購入してください。
また例として、あおもりパソコンサポートステーション 様での、
MacBook Airからのデータ救出の解説も参考までに。
DVDドライブがないパソコンの場合は、外部のDVDドライブ装置を接続するか、
USBメモリでのブート機能で、データ復元ソフトを起動をして、元に戻す作業を実行してください。
データ復旧サービスにPCを出してリカバリーをしてもらう
しかし、すでにパソコンにあった以前のファイルを削除してからかなり時間がたっていると、
すでにデータの「痕跡」がハードディスクやメモリーカードからの上書き保存で、
大部分が破損しているかなくなっていて、特に一般の個人ではデータの復活が難しくなることもあります。
また、ディスクユーティリティでデータの痕跡の「消去」を実行していると、
元に戻せる確率が下がってしまうので、こちらもご注意ください。
そんな時には、MacパソコンからSSDやハードディスクを一度取り出します。
あるいは、ストレージが取り外せないノートパソコンなどのマシンは本体ごと、
Mac製品の取り扱いに対応されたデータ復旧サービスに、
削除したファイルの復元の依頼を、注文されてみることをおすすめします。





