顧客からの注文に沿ってパーツを組み立てていく受注生産方式で販売されている、
BTO(Build To Order)のパソコン本体の製品を購入して使用している際に、
間違えて内蔵のSSD(ソリッドステートドライブ)に保存していたファイルを削除してしまったり、
BTOパソコンの本体が故障して内部のデータが開けない時には、どうすれば復旧することができる?という疑問について。
復元作業のほとんどはメーカー製のパソコンと同じ?
まず、BTO(ビルド・トゥ・オーダー)のパソコンを発注して購入をされた際に、
Microsoft Windows(マイクロソフト・ウィンドウズ)のオペレーティングシステムを、
内蔵のSSD(ローカルディスクC:)にインストールしてもらう形です。
また、特に大きなカスタマイズをされていないパソコン本体であれば、データ復元の作業も、
普通のメーカー製のWindowsのパソコン本体の製品と、基本的な操作はほとんど同じです。
Linuxディストリビューションのオペレーティングシステムなどを、メインにして運用されている場合には、
Windows用のユーティリティーや、Windowsのデータバックアップの機能などは使用できません。
そのため、BTOパソコンのシステム上の新しいセットアップをしたり、
アプリケーションソフトウェアを購入される際には、ご留意ください。
また、BTOパソコンも、PC修理のサポート店やデータ復旧サービスで、
メーカー製のパソコンと同じようにリカバリーをしてもらえます。
データの復元に使用できる標準機能は?
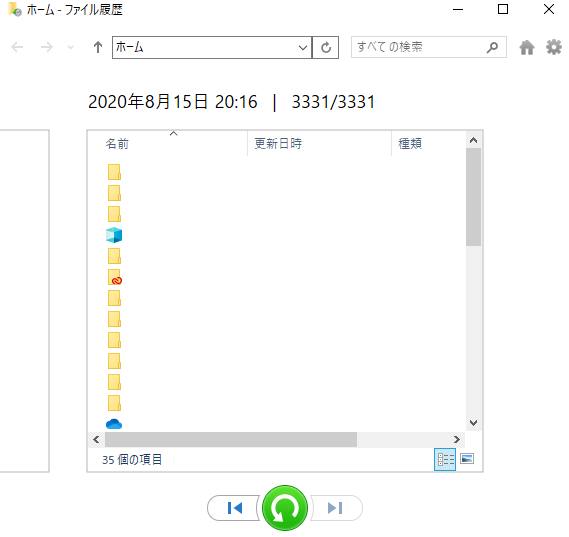
次に、WindowsをインストールされているBTOパソコンにある、SSDのデータを復旧する場合の対処法について。
まず、メーカー製のPCの製品と同じく、パソコンショップSEVEN製といったBTOパソコンのデスクトップの画面には、
「ゴミ箱」のアイコンが設置されています。
次に、コントロールパネルには、「ファイル履歴」や「バックアップと復元(Windows7)」、「回復」、
といった、データのバックアップと復旧の標準機能が備わっています。
またLinuxのUbuntuなどにも、「ゴミ箱」や「バックアップ」の機能が搭載されています。
メーカー製のパソコンには、製造会社から提供されているさまざまなソフトウェアやオプションのサービスが備わっています。
ですが、BTOパソコンの場合には、それらがBTOのメーカーの提供されているディスクやサポートなどで、
数はだいぶ少なめになり、その点が主な違いです。
間違えてファイルを削除した時に復元するには?

次に、BTOパソコンのSSDから、個人用のファイルを間違えて削除してしまった場合に復旧する手法について。
まず、メーカー製でHDDが内蔵されたパソコン本体と同様に、SSDを内蔵してもらったBTOパソコンでも、
「ゴミ箱」フォルダーを開いてみると、そちらの内部にファイルが移行している場合が多いです。
そこから対象のファイルを選択して、「元に戻す」で以前の場所に復旧ができます。
ゴミ箱フォルダーをすでに空にしてしまったり、別のソフトウェアの機能などで削除してしまい、
バックアップデータも残っていなかった場合には、市販のデータ復元ソフトを購入するか、
そのソフトウェアの体験版のディスクを入手して、DVD/USBブートの機能で起動します。
次にデータ復元ソフトを起動して、SSD(ローカルディスクC:)にドライブスキャンをかけます。
また、マウスコンピューターのBTOパソコンのデータを復旧する方法については、こちらの解説ページにて。
保管されていた対象の、間違えて削除した必要なファイルが検出できましたら、
外付けHDDなどのフォルダーに保存して復旧作業は完了です。
ですが、BTOパソコンに内蔵されたSSD(ソリッドステートドライブ)から、必要なファイルがスキャンできなかった時は、
プロのデータリカバリーサービスにて、ストレージからの拡張子の復元の措置をしてもらうこともできます。
SSDを取り外して別のパソコンからデータを救出するには?

次に、BTOパソコンが故障して、内蔵のSSDのデータが読み込みできなくなった場合に復旧する手順について。
まず、PC本体の筐体のカバーを開けて、ドライブベイからソリッドステートドライブを取り外します。
そして、別のパソコンに取り付けて開く方法もあります。
メーカー製のパソコンと比べて、BTOパソコンの方は簡易的なパーツの組み立ての工程のため、
SSDやメインメモリといったパーツの取り外しは、多少簡単に行える場合もあります。
基本的には、ドライバーで固定ネジを外して、筐体のふたを開けます。
次に、ドライブベイの固定ネジを外して、マウンターごとSSDをスライドさせて取り外します。
そして、別のデスクトップPCの空いているドライブベイに差し込みして、
予備のS-ATAケーブルと、電源ユニットの予備の中間コネクタをつなげて、パソコンを起動します。
最初の起動では、SSDがBTOパソコンのBIOSに認識されないことがあります。
ですが、二回目以降の通電でストレージの読み込みが復旧されて、データが開ける場合もあります。
オペレーティングシステムは、増設した方のSSDにインストールされた方ではなく、
必ず予備のパソコン本体にもともとインストールされているCドライブの方を起動してください。
また、たとえばTSUKUMOのサポートなど、各BTOパソコンのメーカー先の修理依頼の案内なども参考までに。
または、マウンターからSSDを取り外して、外付けSSDケースかUSB変換ユニットに差し込みして、
USBケーブルからパソコンのUSBポートに接続を行います。
そして、Windowsのエクスプローラー、またはmacOSのFinderなどで、SSDのフォルダーを開きます。
そこから必要なデータを外付けハードディスクやRAID、NASなどにバックアップして、復旧の作業は完了です。
その後、故障したBTOパソコンを修理に出します。
データ復旧サービスにてファイルの取り出しをしてもらう
もし、自身ではSSDの取り外しが難しそう、またSSDの取り出しと読み込みが難しい、
薄型のノートパソコン本体などの場合には、プロのデータ復旧サービスセンターに問い合わせて、
故障したBTOパソコンからの、ファイルの取り出しの作業を行ってもらわれることをおすすめします。
また、間違えてSSDに保存したファイルを削除してしまった場合にも、ハードディスクと同様に、
データ復旧サービスの方で、消えたデータの復元の作業を行ってもらうこともできます。





