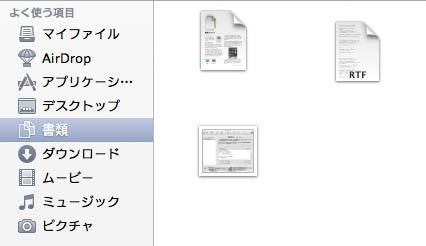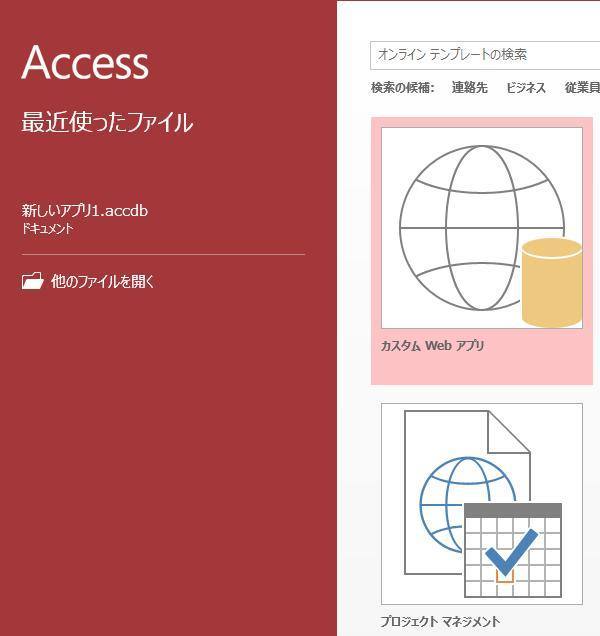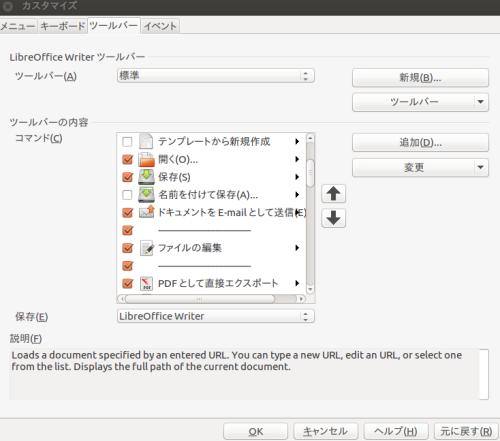パソコン(Personal Computer)やモバイル端末をはじめとするコンピューター上で使用する、
Microsoft Wordやメモ帳、一太郎、テキストエディットといったワープロソフトやエディターで、
文章が書き込めなくなったり、一部の文字などのデータがシートや入力フォームで正常に表示されない時には、
どのようにすればテキスト入力の問題などを修復することができる?という疑問について。
エンコードがソフトウェアで対応されていない時は?
まず、Wordやメモ帳で、ファイルのエンコード(encode)が対応されていないために、
正常にデータの読み込みと展開ができない可能性もあります。
その際には、データの読み取りをするソフトウェアを変更して読み取りを行うか、
エンコーダ(encoder)のソフトウェア、または符号器のハードウェアで、
別の形式に変換(符号化)して開く必要があります。
テキストデータの文字コードが合わずに、ファイル内の文章が文字化けして正しく表示されない時は、
「UTF-8」などの別の文字コードを選択して、保存されてみると、修復ができる見込みがあります。
また、フォルダーが暗号化(encryption)されていて内部のファイルが開けない場合は、
オペレーティングシステム(OperatingSystem)からキーを入力して、解除する必要があります。
オートコレクトの機能で文章の誤った箇所を修復する方法とは?
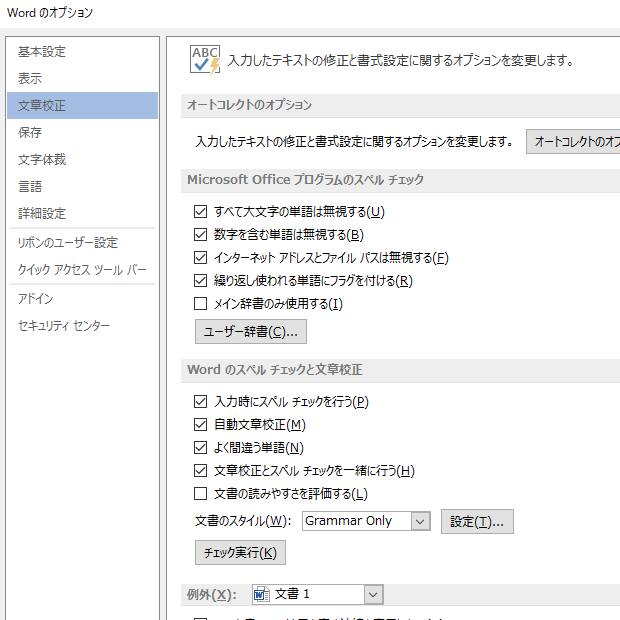
次に、Microsoft Word(マイクロソフト・ワード)といった、
オートコレクト(auto correct)の機能がある、アプリケーションソフト(応用プログラム)の場合の対処法について。
まず、オートコレクトの機能ではタグの誤字・脱字などの誤った文字の入力をチェックして、
自動で修正する指示を出して、テキストの中でミスをしている箇所を直すこともできます。
例えばWordでは、「ファイル」のタブ→「オプション」→「文章校正」で設定を変更して、
テキストデータの記入ミスなどを正しく修復していくことができます。
また、HTMLソースのデータの下書きで、タグの打ち込みに失敗している箇所を発見するには、
ワークシートのテキストをコピーして、ブログの管理画面やホームページビルダーといったソフトの、
ソースコードの記入欄に貼り付けすると、記入の間違ったタグがピンポイントで表示されます。
Javaスクリプトなど、他のソフトウェアで作成した、または外部のサービスで配布をされている、
複雑なプログラムのコードが使われたデータが含まれているページなどの場合は、
ソースの修正機能を使うと一部の文字や記号で逆に間違った変換がされて、破損する可能性があります。
各プログラムごとの専用の修正機能を使われるよう、ご注意ください。
各アプリケーションソフトの簡易的なマニュアルである、クイックリファレンス(quick reference)を開いて、
製品ごとの基本的な操作とトラブル解決の手順もチェックされてみてください。
他に、キーボードにあるキャップスロックキー(Caps Lock key)のランプが点灯している時は、
大文字と小文字の入力が逆になっていて、パスワードの入力などで失敗してしまうことがよくあります。
Caps LockキーとShiftキーを同時に押すと、キャップスロックが解除されて元通りに文字を打ち込めます。
診断メッセージが出た後でデータが消えるトラブルとは?
次に、コンピューターやソフトウェアで不適切な操作をしてしまい、負荷が出た場合に修復する方法について。
まず、エラーが検出されてから診断メッセージ(diagnostic message)が表示されて、作業が一時的に中断されます。
場合によってはウィンドウのフリーズや強制終了が起きて、保存する前のデータが一部消えてしまうこともあります。
オートセーブ(auto save)の機能があるソフトウェアの場合は、
エラーメッセージ(error message)が出て画面が止まってから、もう一度ウィンドウを開くと、
途中までの作業の段階で、自動保存されたデータを開いて再開できる場合があります。
その際には、対象の作りかけのデータを画面上に展開してから、すぐに上書き保存をしてください。
機種依存文字が記号に変換されて正しく表示されない状態とは?
また、テキストデータには一部のオペレーティングシステムやソフトウェアのみで表示ができる、
機種依存文字(platform dependent characters)が文章に含まれていることもあります。
対応されていないテキストエディターなどでデータを読み取ると、
機種依存文字が書かれていた部分が消えていたり、アルファベットや記号に自動的に変換されて、
文字化けしたように表示されます。
また、ファイルを保存する前にテキストエディターの機能から警告メッセージが出ることもあります。
その際には、その部分を代替えで別の文字に書き換えるか、
機種依存文字に対応されたソフトウェアにて、データを開かれてみてください。
あるいは、WindowsからMacのOS(Macintosh)で、またはその逆で開き直したり、
最新バージョンのPCで開くなど、コンピューターを変えてデータを読み込んでみると、
正しく文書ファイルが表示される場合もあります。
Wordやメモ帳にコード入力で文字を打ち込む方法とは?
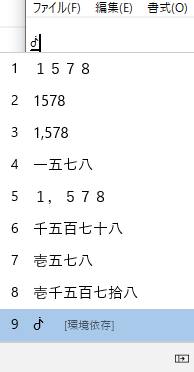
次に、Micorsotf Wordなどのワープロソフトや、メモ帳などのエディターで、
読み方がよくわからない特殊な文字や記号のデータを打ち込む場合のやり方について。
たとえば、Microsoft WindowsのPC(パーソナルコンピューター)の文字入力システムである、
IME(Input Method Editor)の機能にある、コード入力(input by codes)を使う方法もあります。
例として、「1578」と記入して、記号を選択した状態で変換キーを入力します。
変換の候補の一番下にある「9[文字コード変換]」を選択すると、「ᕸ」の記号に変わります。
ソフトウェアによっては、一部の文字や記号が対応されていなくて「」と出るのみの場合もあります。
また、以前に入力したことのある文章が記録されたオートコンプリート(autocomplete)のデータは、
履歴の消去やオペレーティングシステムの再インストールの操作で消えてしまうので、ご注意ください。
また、OSにあるデータの拡張子を読み取ってそのファイルを作成したソフトウェアを見てどのように起動(start up)するかを判断する、
関連付け(association function)の機能で一度、データの展開を試す方法もあります。
また、Macパソコンで使うメモ帳(テキストエディット)で作成したデータを失った際に復元をする方法については、こちらの解説にて。
Macパソコンの場合は、Finderで間違えて削除したファイルがSDカードやUSBメモリにあった場合でも、
一度ゴミ箱のフォルダーに移行されますので、そちらからデータの場所を元に戻して復元することもできます。
どうしても対象のファイルが展開できない時は、専門事業のデータ復旧のサービスに注文をして、
開けなくなっている状態の解除をしてもらわれることもおすすめします。
切り貼りの入力ミスで一部のデータを削除していた時は?
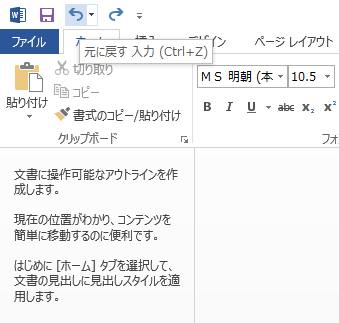
次に、ワープロソフトやDTPソフトでの作業中に、作成中のデータをいつの間にか間違えて、
カット&ペースト(cut and paste)をして一部分を削除していたり、
テキストの配置を変えて表記を崩してしまった場合に、修復をする手順について。
ひとまずテキストなどのデータの全選択をして、別のワークシートに現在のデータをコピーします。
まだあまりデータの一部を切り取る操作のミスをしてから、時間がたっていなさそうでしたら、
アンドゥの機能で遡って、切り貼りの入力のミスをする前の状態に戻します。
そして、先ほど別のワークシートにコピーした方の差分のデータを、該当する箇所に貼り付けします。
そしてファイルを保存して、修復の作業は完了です。
また例として、NEC(日本電気)から販売されているLAVIEのパソコンの、Windows 10のメモ帳で文章が正常に表示されない場合の対処方法の解説も参考までに。
また、いつの間にかインデント(indent)の変更の入力をしていて、データの配置が変わってしまっていた場合は、
「元に戻す」または、逆の配置にする指示を入力して修正をする必要があります。
ファイルの拡張子が破損して開けない時に修復するには?
次に、Wordやメモ帳で取り扱う、対象の文書ファイルの拡張子自体が破損していて開けない場合に、
正しく表示されない状態から、データの復旧をする方法について。
もし、ホームページビルダーなどのソフトウェアで文章を作成していて、
「BAKファイル」(バックアップファイル)などが予備で事前に作成されていましたら、
そちらの拡張子の名前を「.bak」から元データの名前に変更すると、修復できます。
または、クラウドストレージのサービスで作成したフォルダーなどに、
自動更新でデータが保存されていたり、自動バックアップソフトで外付けHDDなどのストレージに
データが書き込みされるように設定をしていたら、そちらもお確かめください。
ほかに差分バックアップなどした分がなかった場合は、プロのデータ復旧サービスセンターに問い合わせて、
壊れたファイルが保存された、ハードディスクドライブ(HDD)やフラッシュメモリドライブ(Solid State Drive)、
またはRAID(レイド)のケースなどを提出して、リカバリーの作業を行ってもらわれることをおすすめします。