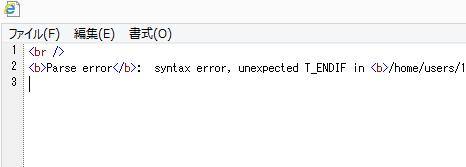Windowsのパソコンで、ハードディスクドライブを外付けで接続した時に、
ドライブ装置が自動的にバルーンで表示されない時は、
エクスプローラーから「PC」(マイコンピューター)のフォルダーを自分で開いて、アクセスする手順があります。
ですが新しいドライブのアイコンは表示されていても、そこを開こうとすると、
「場所が利用できません。:¥にアクセスできません。ディスク構造が壊れているため、読み取ることができません。」
という「赤い×マーク」のエラーメッセージが出て、データを開けない問題が発生したら、
どうすれば読み込みの復旧ができる?という疑問について。
「ディスク構造が壊れているため、読み取ることができません」と出たら?
まず、この読み込みエラーの原因はハードディスクにある、
「MFT」(Master File Table/マスターファイルテーブル)という、
中身のファイルやディレクトリの位置を差し示すための領域が破損して、
ディスク構造が壊れている状態であるために、読み取ることができなくなっています。
このエラーが出ていると、「ディスク構造が壊れているため、読み取ることができません」
といったメッセージが出て、Windowsのオペレーティングシステムからでは何度開こうとしても、
上記のようなエラーが出てきて、いつまでたってもアクセスできない状態が続きやすいです。
ハードディスクの読み込み中に異音が鳴り出したら?
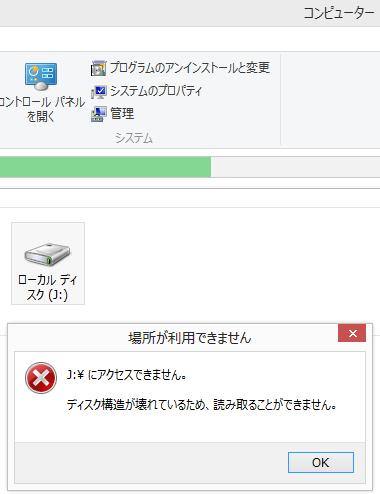
ですが、ハードディスクの読み込み中に正常に「ジー…」という音が鳴るだけで、
「カタカタ…」「コトンコトン…」「キコキコ…」といった変な音が鳴らず、
「PC」(マイコンピューター)にドライブのボリュームラベル(volume label)の認識自体も一応できていれば、
HDDの中身のプラッタやヘッドには、深刻で物理的な故障が出ていない可能性が高いです。
そこで、まずはボリュームの読み取りができない緊急時での開き方をいくつか解説いたします。
※HDD自体から変な音が出ている時は、なるべくそれ以上は動かさずに、
データ復旧の専門サービスに、物理障害からのファイルのリカバリーの注文をされてみることを推奨します。
「ディスクのチェックを実行できませんでした。」と出たら?
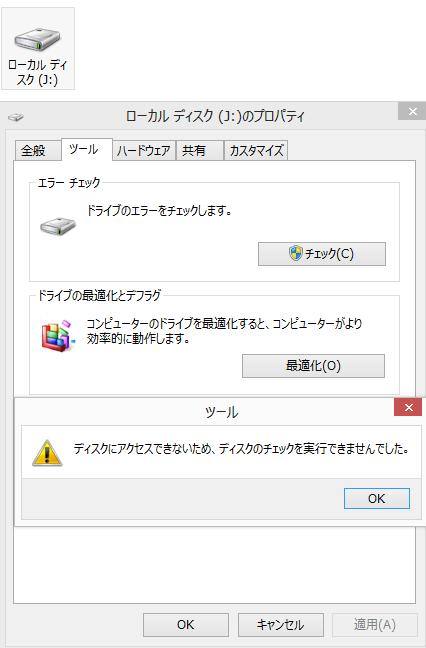
まずはWindowsのパソコンの電源を付けて、デスクトップの画面でエクスプローラーを起動します。
最初に、ドライブのアイコンをマウスで右クリックして、プロパティの画面を開きます。
「ツール」のタブで「ドライブのエラーをチェックします」の「チェック」のボタンを押します。
ですが、この操作ではまだ、「ディスクにアクセスできないため、ディスクのチェックを実行できませんでした。」
と黄色い!マークのエラーメッセージが出て、開けないことも多いです。
『最適化ボタン』の方を押しても「ドライブを最適化」の項目の一覧に、
MFTが破損したハードディスクは表示されず、操作を実行できません。
なので、この操作で開かなかったら、いったんWindowsのパソコンから外付けのHDDを、USBコードを抜いて取り外します。
また、機材をつなげたら「アクセスできません」と出る時に修復するには?という疑問については、こちらの解説ページにて。
MacやUbuntuのOSからHDDを開いてみる
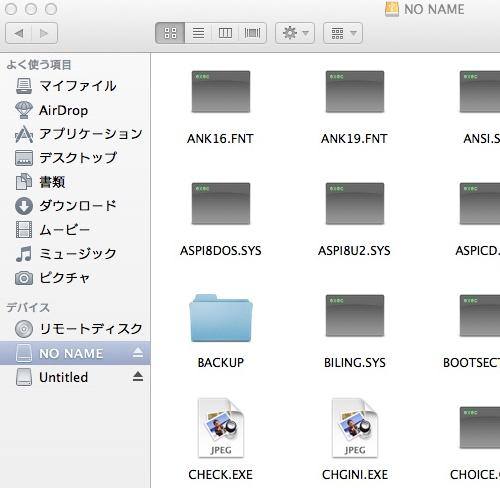
次に、別のオペレーティングシステムから読み出す方法があります。
Windowsで開けなくても「macOS/Mac OS X」や「Linux系ディストリビューション」のUbuntuなら、
普通にアクセスして、中身のディスク領域を開けることも多いです。
AppleのMacパソコンを一台お持ちでしたら、電源を入れてデスクトップの画面を開いてから、
MFTの破損したハードディスクを、普通に外付けの補助記憶装置として接続します。
そして「Finder」からドライブを開くと、中身のフォルダーが普通に開ける場合が多いです。
デスクトップやファイルマネージャーでアイコンを確認
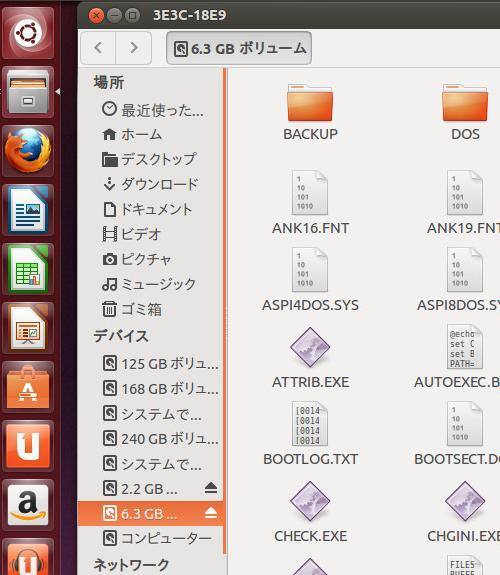
次に、Linuxの場合は「Ubuntu」や「KNOPPIX」のオペレーティングシステムを、
ネットワークや付録のCDからセットアップして、一度パソコンを再起動してからBIOSを開きます。
そして、優先して起動する順位の設定を変更して、DVD・USBブートかインストールでOSを開きます。
デスクトップの画面が開いたら、左の「ランチャー」にあるHDDのアイコンを開くと
macOS(Mac OS X)と同じく、アクセスの状態が復旧されていて、中身のフォルダーが読み込みできます。
どのOSでもディレクトリにアイコンが表示されず、BIOSの設定画面からも表示されない場合は、
やはりプロのデータ復旧サービスセンターにて見てもらうことがより安全です。
データ復元ソフトでファイルを開いてみるには?
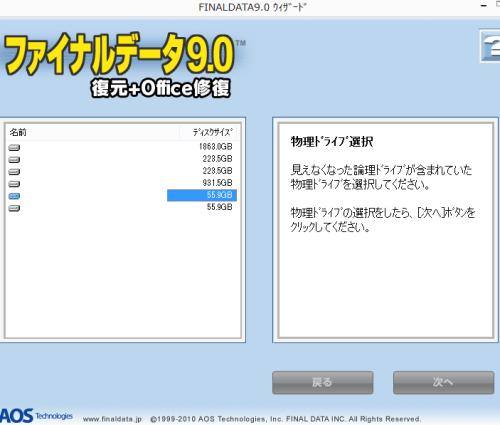
また、さらに他の方法として、Windowsのオペレーティングシステム自体では、
中身のディレクトリに入れなくても、ドライブがひとまず認識されていれば、
状態次第で他のアプリケーションソフトからアクセスできる見込みもあります。
一例として、AOSデータから販売されていますデータ復元ソフトの、
ファイナルデータをパソコンにインストールして、起動させて使う手順について解説します。
「ファイルの復元」⇒「ドライブが正常に認識できない場合」と画面を進めます。
物理ドライブの選択で、ディスク構造が壊れて読み取りできないHDDの名称が表示されていれば、
それを選択して「次へ」を押します。
物理ドライブのパーティションの検出が始まり、作業が終わると、
今度はHDDの中にあるパーティションの一覧の選択画面が出てきます。
その中から、必要なデータが入ったパーティションの名前を選択して「次へ」を押します。
そのHDDのパーティションのデータが一覧として出てきますので、
復旧したいファイルにチェックを入れて、「選択したファイル復元」ボタンを押します。
次に、フォルダーの参照画面で、パソコン本体のCドライブや別のリムーバブルディスクなどの、
ファイルの書き込みをするディレクトリの場所を選んで、「OK」のボタンを押します。
最後に、エクスプローラーの方で保存先のフォルダーを開いて、復元させたデータが破損していなくて、
正常な状態で保存できているか、プログラムで開いてしっかり読み取ることが可能であれば無事に解決です。
HDDのパーティションをスキャンする
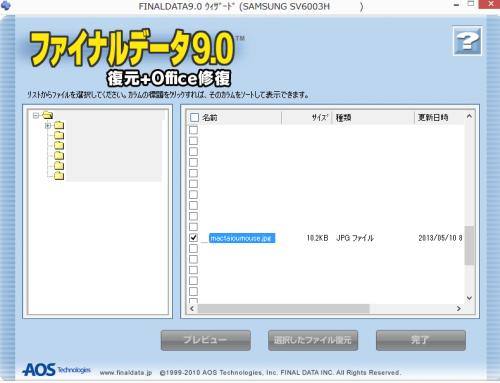
ですが、MFT(マスターファイルテーブル)が破損したハードディスクは、なるべくそれ以上は無理に使わず、
新しいHDDを購入して今後はそちらを読み込みして使っていく方が安全です。
もし他にハードディスクの中で読み込みたいパーティションがまだありましたら、
ファイナルデータの画面に戻り、「完了」ボタンを押します。
最初の起動の画面に戻りますので、もう一度最初から手順をやり直して、
今度はドライブの選択画面で別の領域を選択して、先ほどと同じ復元の作業を行います。
ほか、オレンジセキュアサービス 様での、「ディスク構造が壊れているため、読み取ることができません」の原因と復旧方法 の解説も参考までに。
ストレージのRAIDといった構造が破損していると、ソフトウェアで読み込みができないことがあります。
データ復旧サービスでリカバリーをしてもらう

しかし、もしもこれらの方法をひととおり試しても、
「ディスク構造が壊れているため、読み取ることができません。」といったエラーメッセージが表示されたままで、
HDDの内部が開けなかったり、または他のオペレーティングシステムやソフトウェアをそろえるのが難しい場合は、
データ復旧サービスセンターに、読み込みできないHDDを提出して内部のデータを抽出してもらってください。
一般の個人で行う対処方法も、予期せぬ不具合や気づきにくい操作のミスが出てしまう可能性もあるので、
やはりデータ修復の専門の事業にWindowsのパソコン、またはハードディスクをお任せして、
ファイルのサルベージの作業を行ってもらう方が、より確実な問題解決の方法です。