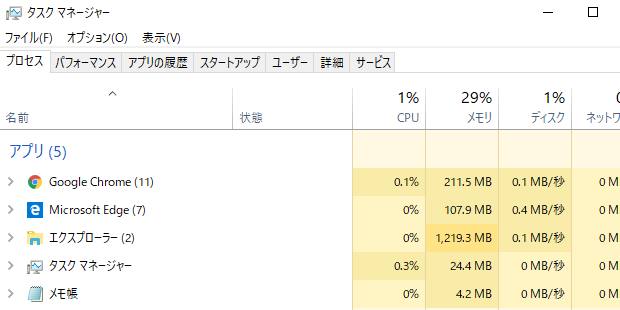WindowsやMacのパソコンを操作している時に、急にアプリケーションエラーやフリーズといった問題が起きて、
正常に操作ができなくなるようなトラブルが発生した際には、何かのバルーンなどがモニターに表示されることが多いです。
それらの画面に表示されたエラーのメッセージや、プログラムが破損したソフトウェアのウィンドウやOSの状態を、
画像ファイルとしてPC上にデータを保存する、スクリーンショット(Screenshot)を作成して取っておくには、
どのような手順で行えばいい?という疑問について。
目次
トラブルが発生した時の画面の状態をデータで取っておく使い方とは?
まず、パソコンの操作をしている時にアプリケーションソフトやOSのシステムエラーが発生した時は、
強制終了をする前に、よく何らかの画面の乱れや警告メッセージのバルーンが表示されます。
そんな時に、その状態の画面を画像ファイルとして保存しておけば、
後にソフトウェアの製作元のメーカーや、MicrosoftのWindows、AppleのmacOSのセキュリティセンターなどに、
障害の状況を報告して解決策を相談する際にも役立ちます。
また、途中で入力ができなくなったテキストやグラフィックといったデータを画像として保存して、
後でそちらを見本にして描き直す形で、データを復旧させていく使い方もあります。
また専用のアプリケーションソフトを使ったり、プロのサポートの事業で修復をしてもらうこともできます。
Windowsのパソコンでスクリーンショットのデータを作成するには?
まず、Windowsのパソコンに特にグラフィックソフトを入れていない時は、
標準で搭載されているペイントツールを使用して、画面キャプチャー(screen capture)を実行する方法が便利です。
ウィンドウズでアクシデントが発生した際に、まずその瞬間は何も操作せずに、
キーボードのPrt Sor SysRqキーを押します。
次に、デスクトップの左下にある「ここに入力して検索」の検索ボックスで「ペイント」と入力して、
アイコンをクリックしてウィンドウを起動します。
少し前のWindowsのバージョンの場合は、スタートメニュー⇒「すべてのプログラム」の一覧で、
アクセサリ⇒「ペイント」のツールを開くか、あるいは他の画像編集用のソフトウェアを開きます。
ツールが開いたら、Ctrlキーを押しながらVキーを押します。
すると、「Prt Sor SysRqキー」を押した時にモニターで表示されていた画面が、
そっくりそのまま画像データとして表示されますので、これをファイルとして、名前を付けて保存します。
画像データを保存する拡張子は、「jpeg」か「png」、「bmp」あたりが良いでしょう。
なお、Adobe Photoshop(アドビ フォトショップ)などでも、この機能は使えます。
また、Windows Vista以降の場合は、Home Premium/Ultimate/Business/Enterpriseといった各バージョンで、
スタートメニュー⇒検索ボックスの「Snipping Tool」(スニッピング・ツール)からも画像データの保管が可能です。
また、Windowsのパソコンの不具合をチェックして修復するには?という疑問については、こちらのページにて。
Macパソコンで画面キャプチャーを実行するには?
次に、macOSのパソコンで画面のスクリーンショットを撮って保存する場合の手順について。
まず、問題が出た時に、「commandキー 」+ 「shiftキー」 +「3キー」または「4キー」を押すと、
画面キャプチャーが実行されて、「png」のファイルの画像データとして保存できます。
または、スクリーンショットの画像のアイコンが、デスクトップに追加されます。
これで、エラーの警告メッセージといったバルーンの画面の、画像データの保存は完了です。
また、他の多くの画像編集用アプリケーションソフトやスニッピング・ツールでも、この機能が搭載されています。
一方で、必要なファイルが消えてしまったり破損していて、また見本のスクリーンショットも取れなかった時は、
専門業者のデータのリカバリーのサービスにて、拡張子の復元をしてもらうこともできます。
スクリーンダンプでテキストや画像の現在の状態を保管
ほかに、テキストや画像のファイルの作成中に、ソフトウェアがフリーズしてしまった時に、
ウィンドウが白く変わっていなければ、念のためすぐに、スクリーンダンプ(screen dump)を実行して、
現在の状態を画像データとしてバックアップをする形で、保管する使い方もあります。
もしどれだけたってもソフトウェアが元に戻らず、非常手段として強制終了(forced termination)をしたら、
後でスクリーンダンプ(画面キャプチャー)で作成したデータを見本にして、
ワープロソフトで文章を書き直したり、グラフィックソフトで画像を作成し直すこともできます。
動画を保存する場合は、ビデオキャプチャーボードをパソコンの筐体(case)の内部に拡張で取り付けして、
ビデオキャプチャーを行うことで、スムーズにデータを保存できます。
デジタルカメラでエラーの画面を撮影して保存するには?
次に、WindowsなどのOS自体が操作できなくなったり、ロゴ画面の後やOSの起動中に
読み込みのエラーといった不具合が発生してスクリーンショットが保存できない場合に撮影する方法について。
その際には、デジタルカメラやデジタルビデオカメラ、またはモバイル端末のカメラ撮影機能をお持ちであらば、
そちらで直接、モニターの画面の撮影をして、画像ファイルとしてメモリーカードに保存する方法もあります。
カメラ機能のフラッシュ機能をオンにすると、画面が光って正常に撮影しづらいため、
フラッシュをオフにして、またモアレがあまり出ていない距離に調節して、撮影されることも推奨します。
エラーや起動のトラブルの原因と解消方法がどうしても自宅・自社内では掴めなかった場合は、
プロのパソコン修理サポートセンターに問い合わせて、出張か持ち込み、郵送で
パソコン、または周辺機器を出して、マシンを直してもらわれることをおすすめします。