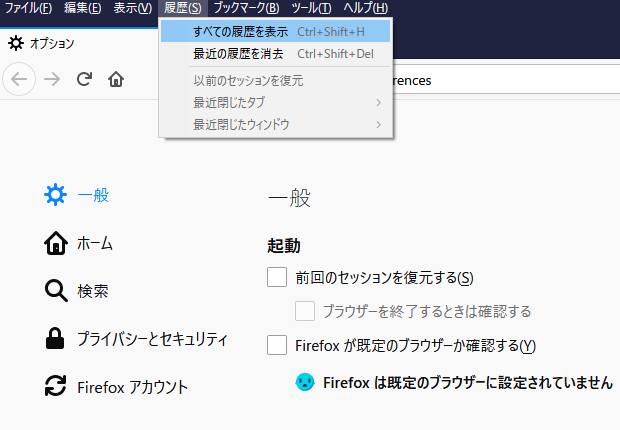インターネットやファイルを閲覧するためのソフトウェアである、
ウェブブラウザ(web browser)の機能を使っていくうちに保存されていく、
Cookie(クッキー)のファイルを、誤って消去してしまった時には、
どのようにすれば、表示が消えたデータを元通りに修復することができる?という疑問について。
目次
ウェブブラウザのCookieのデータを保存する機能とは?
まず、たとえばWindowsに標準で搭載されているウェブブラウザの、
『Microsoft Edge』(マイクロソフト・エッジ)や、
『Internet Explorer』(インターネット・エクスプローラー)などを用いて、
ロボット検索エンジンなどを使用して、ウェブページを閲覧していた場合の対処法について。
ブラウザを使用した際には、クッキー機能(Cookie)による閲覧履歴のデータが保存されます。
Cookieのデータは、テキストの入力欄でキーボードから文字を打ち込んだり、
ウェブブラウザから特定のページを開いたりソフトウェアをダウンロードするなど、
ネットワーク上で何らかの作業を行った際に、自動的に保存されます。
しかし、パソコンのオペレーティングシステムをリカバリーするなどしてシステムやHDD・SSDを、
購入する時の状態に初期化したり、Cookies.txtのテキストドキュメントが破損してしまうと、
Microsoft EdgeやInternet Explorerのクッキーから、閲覧履歴を読み取ることができません。
そんな時のために、マイクロソフトソフト・エッジやインターネット・エクスプローラーの、
メニューバーからは、いつでもCookieをバックアップして復元する機能が用意されています。
バックアップがない時に、ハードディスクやSSDをフォーマットして一括で消去してしまった場合は、
データ修復のサポートが実施されたサービスで、復元の措置を行ってもらうことをお薦めします。
Microsoft EdgeやIEからクッキーをエクスポートするには?
まずは、Windows(マイクロソフトのウィンドウズ)に搭載されたウェブブラウザツールの、
Microsoft EdgeやInternet Explorerでの、エクスポート(EXPORT)の手順の例を解説いたします。
デスクトップから、Microsoft EdgeやIEのウェブブラウザの画面を開いて、
ウィンドウの「メニューバー」の左にある、『ファイル』を選択します。
次に【インポートおよびエクスポート】を選択して、
「ファイルにエクスポートする」を選んで、「次へ」⇒を選択します。
※インターネットエクスプローラーのバージョンなどによって、各項目の細かい表記は少し違う場合があります。
「何をエクスポートしますか?」のウィンドウで、Cookieのボックスをチェックして、「次へ」を選択します。
ここから、パソコンや外付けHDDにバックアップをしてファイルを保存します。
ついでに、「お気に入り」と「フィード」といった特定のコンテンツを一緒にバックアップしておけば、
後にトラブルやミスで削除してしまった場合に、まとめてデータとネットワークでのアクセスの修復ができます。
バックアップしたファイルをインポートして復元するには?
続いて、外付けHDDやRAIDケース、DVD-R、USBメモリなどの外部の記憶装置に保存したい、
フォルダーの場所を選んで、その場所に新しいフォルダーの「cookie」を作成して、「エクスポート」を押します。
最後に「完了」を押して、データのバックアップの作業は終了です。
これで、いつでもウェブブラウザのCookieをインポートする形での修復ができます。
また、インターネットのブラウザの閲覧履歴のデータは復元できる?という疑問については、こちらのページにて。
一方で、外部のデータ記憶装置へクッキーをエクスポートして完了を押すと、
Cookieに赤い×印が付いてしまう場合があります。
この原因と対処方法としては、ブラウザの別バージョンにインポートを行ってみるなど
複数のパターンで試してみてください。
または、ウェブブラウザのEdgeやIE、またはWindowsをアップデートしたり、
新しいバージョンにインストールし直すと、問題が修復できる可能性もあります。
また、ハードディスクやメモリーカード自体の回路が破損して、ファイルが展開できなくなった時は、
専門事業のデータサルベージのサービスに出して、救出をしてもらうこともできます。
履歴のデータをソフトウェア上に引き出して表示する
次に、上記のエクスポートの手順で取得した、データのバックアップの分から修復をする場合の対処法について。
まず、ウェブブラウザのウィンドウを開きます。
メニューバーの「ファイル」にある、「インポートとエクスポート」で、
今度は「ファイルからインポートする」を選びます。
エクスポートの時と同じように「cookie」にチェックを入れて、「次へ」を選択します。
「どこからcookieをインポートしますか?」のウィンドウでは、以前にバックアップした
外部のデータ記憶装置のフォルダーから、「cookies.txt」という名前のテキストファイルを探して選択します。
「開く」⇒「インポート」でバックアップからの引き出しによる修復が完了します。
最後に、クッキーの履歴が復活できているか、ウェブブラウザ上の操作で、
ウェブページをどれか2、3か所ほど開いて、入力をして確認してください。
Google ChromeのCookieのデータを復元するには?
次に、Microsoft EdgeやIEのみならず、Google Chromeのウェブブラウザでも、
Cookieや閲覧履歴の機能が備わっています。
グーグルクロームのブラウザでは、標準ではエクスポートの機能は備わっていないのですが、
「EditThisCookie」というアドオンをインストールして導入すると、バックアップが可能です。
まず、Cookieを保存しておきたいページをGoogle Chromeのブラウザで開きます。
画面の右上にある、EditThisCookieのアイコンをクリックして、表示された一覧リストの、
右側にある矢印ボタンの「Cookieのエクスポート」を押すと、データがクリップされます。
こちらを、テキストエディタやワープロソフトなどに貼り付けて保存をして、完了です。
後にバックアップの分から復元するには、今度は左側にある矢印ボタンの「Cookieのインポート」に、
エクスポートしていたデータを貼り付けて、修復できます。
また例として、ドスパラ 様での、Microsoft Edge を修復 ・ 設定をリセットする方法 の解説も参考までに。
ほか、Safari、Firefoxなどのウェブブラウザでも、データのバックアップ機能が搭載されています。
HDDやSSDから消えた過去のデータを復旧するには?
しかし、事前にバックアップのシステムをセットアップしていなくて、その後間違えた操作で、
全部の過去の履歴のデータがいつのまにか消えてしまっている場合も多いことでしょう。
そんな時には、新しいCookieの上書きなどで、ハードディスクやSSDの中の、
以前のデータの痕跡が消えてしまう危険を防ぐために、パソコンをすぐに閉じてそれ以上は動かさずに、
専門のデータ復旧サービスセンターにて、内部のファイルの修復を行ってもらわれることをおすすめします。