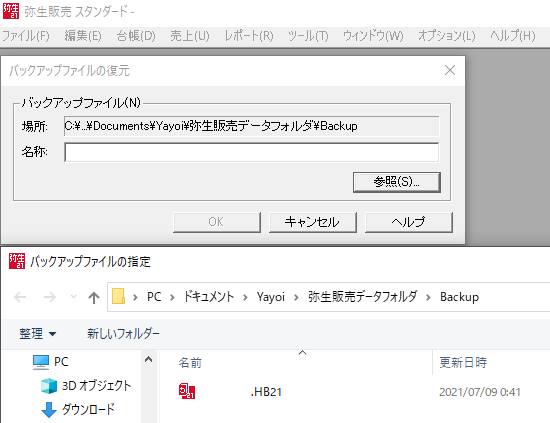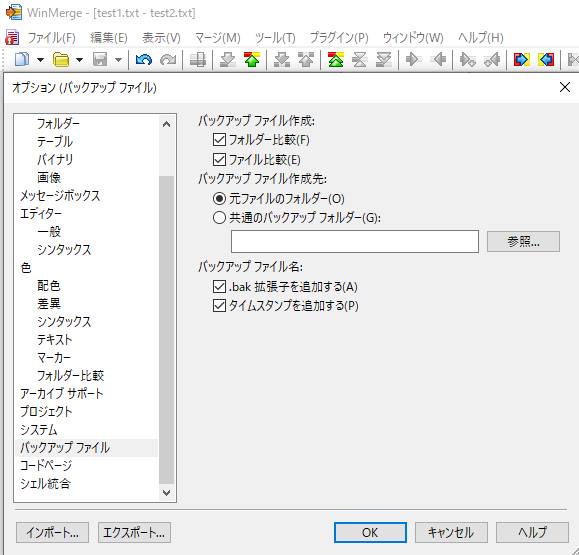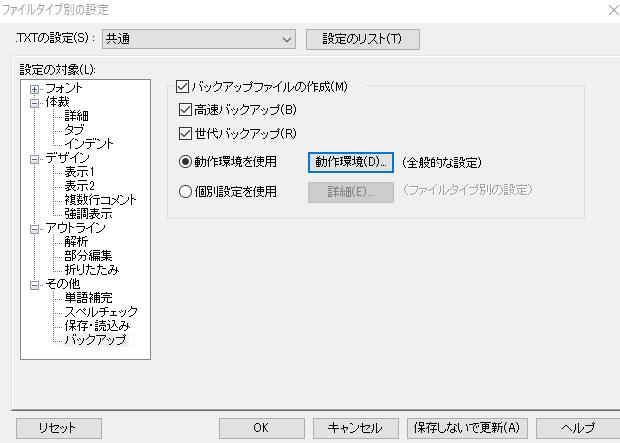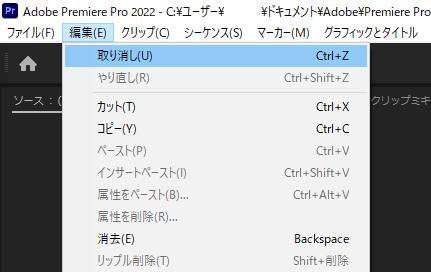GNU GPLのビットマップ画像の編集・加工ソフトである「GIMP」(GNU Image Manipulation Program)をお使いの際に、
ソフトウェアで取り扱っている「.xcf」や「.jpg」といったデータを間違えて部分的に消去した時や、
拡張子を誤って削除した場合には、どのようにすれば復元することができる?という疑問について。
「元に戻す」の機能で描画の操作を取り消しする
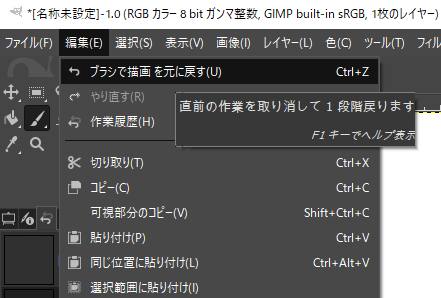
※こちらの説明では、主に日本語のモードの場合での解説をいたします。
まず基本としまして、GIMP(ジンプ)にもPhotoshopやIllustratorと同じく、
「取り消し」(アンドゥ)の機能が搭載されています。
使用中に誤った操作を行って、ピクセル上で一部の削除やトリミング(切り取り)、余分な描きこみ、
または画像サイズや解像度の間違った変更、といったミスをした時の使い方としまして、
「編集」のタブにあります、「~ を元に戻す」をクリックするか、Ctrlキー+Zキーを押すことで、
一段階ずつ遡る形で、画像のレイヤーなどを以前の状態に戻していくことができます。
(~の部分は「ブラシで描画」「塗りつぶし」というように、操作の内容によって文字が変わります。)
一度画像データのウィンドウを閉じてしまうと、メモリにある一時データが消えて、
もう一度GIMPでファイルを開いた時には「元に戻す」で復元できなくなるためご注意ください。
また、フリーズの影響などで拡張子が破損して開けない時は、専門のデータ復旧サービスに、
パソコンの本体または内蔵のHDD/SSDを出して、修復してもらわれることもおすすめします。
GIMPの設定を変更した際のデータの保存場所は?
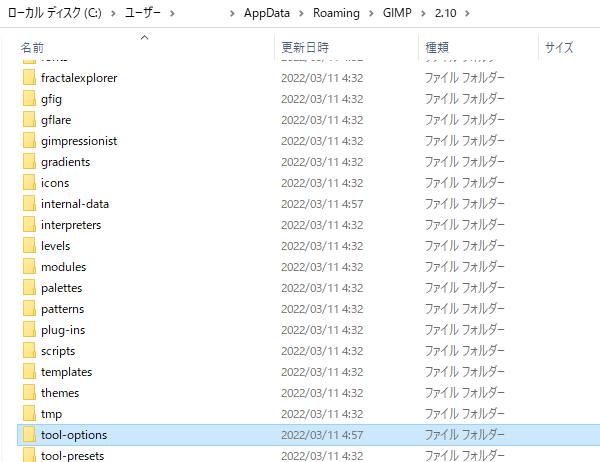
次に、GIMPの「編集」タブにある「設定」のメニューで変更した箇所を、
ファイルとして保存して取っておきたい、という場合について。
まず、「設定」のウィンドウで機能の動作の変更を行ってからGIMPを閉じると、
Cドライブの専用フォルダーに、設定のデータがファイルとして保存されます。
Windowsのエクスプローラーでは、こちらのフォルダーの位置に保管されています。
C:→Users→ユーザー名AppData→Roaming→GIMP→2.10→「tool-options」
この中にあります、「gimp-〇〇-tool」というファイルをコピーして、
別の外付けHDDやRAIDケース、NASといった場所に貼り付けて保存します。
もし後日、パソコンのOSまたはGIMPのソフトを再度インストールする必要が出た時には、
セットアップをし直した後で、同じフォルダーの場所にファイルの貼り付けをし直して復旧ができます。
(アプリケーションソフトのバージョンを、
アップデートやダウンロードのし直しで変更した場合は、正常に機能しない可能性があります。)
バックアップをした分のファイルから引き出す
次に、グラフィックソフトのGIMPで作成した「.xcf」や「.jpg」などのファイルを、
間違えて削除してしまった時に、消えた拡張子のデータを後から復元する方法について。
まず、Windowsのゴミ箱のアイコンをデスクトップから開いて、
そちらに画像ファイルが移行されていないかどうかをご確認ください。
または、以前に「ファイル履歴」や「バックアップと復元」といった機能、
あるいはバックアップソフトや手動でのコピーペーストで、
予備のデータをどこかに残していた際には、そちらから読み込みをされてみてください。
あるいは、合成の素材用に切り抜きなどでパーツ分けした画像やレイヤーを別のファイルに残していた場合は、
分割していたデータを展開し直したり、エクスポートによる貼り付けなどで一部を復旧できることもあります。
または、GIMPで作成・編集していた画像をプリンターや複合機で用紙に印刷をしていた時は、
スキャナーで取り込みして、データの描き直しの見本にする、という手法もあります。
また、最近のGIMPのバージョンでは急にデータの保存前に画面が閉じるトラブルが出た時のための、
「Images Recovery」(イメージリカバリー)という自動回復機能も搭載されています。
もし、外付けハードディスクやRAIDのケースまたはドライブ装置自体が故障して、
開けなくなっていた場合は、物理障害に対応された、データリカバリーサービスにて、
内部のストレージからファイルを取り出ししてもらうこともできます。
「xcf」や「jpg」のファイルを間違えて削除した時に修復するには?
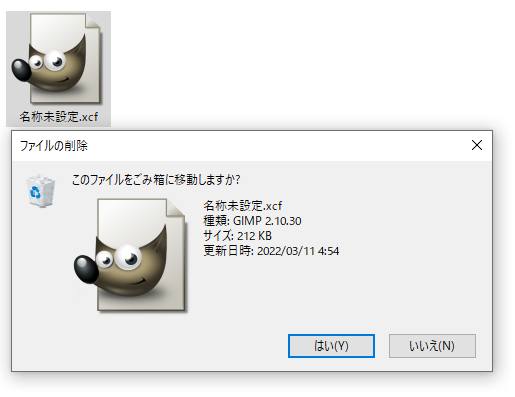
次に、もしどこにも予備のファイルがなくても、まだSSDやハードディスクドライブには、
セクタに拡張子の痕跡データが残っていて、そちらから引き出して復元できる可能性もあります。
GIMPで扱ったデータを、「.xcf」「.jpg」といった拡張子で一度でも保存をしていれば、
ファイルの痕跡がまだ残留していて、後から修復できる見込みがあります。
(HDDやSSDから間違えて消去した後で、新しいデータを繰り返し保存していると、
以前の痕跡データが上書きされて消えてしまう可能性が高くなるのでご注意ください。)
データ復元ソフトでHDDやSSDをスキャンして復活させる方法とは?
次に、一般の個人で画像ファイルを復旧するには、たとえばソースネクストから販売されています、
救出データ復元といったソフトウェアを購入して、パソコンで使用する手法があります。
Cドライブにあった「xcf」などのファイルを削除していてそちらを復元する場合、
そのままパソコンにデータ復元ソフトをインストールすると、
プログラムの分がHDDやSSDに上書きされるため、USB/DVDのブート機能での起動を行ってください。
ユーティリティーを起動してドライブスキャンを行って、
対象の拡張子のファイルが検出できましたら、外部のデータ記憶装置などに保存します。
また、JPEGやGIF、PNGの画像ファイルのデータを修復するには?という疑問について詳しくは、こちらの解説ページにて。
そして、そちらのファイルが正常にGIMPなどで開ければ、データの復活に成功です。
データ復旧サービスで画像を修復してもらう
しかし、市販のデータ復元ソフトでも一部のファイルの検出ができなかったり、
または画像の拡張子のプログラムが破損した状態で修復されて、正常に展開できないこともあります。
また、NASといった場所のRAIDなどに保存していたファイルは、通常のソフトウェアでは、
ドライブスキャンができずに検出ができないこともあります。
より確実に、消えた画像ファイルを元に戻したい、という際にも、
やはりプロのデータ復旧サービスに提出をして、復元を行ってもらわれることをおすすめします。