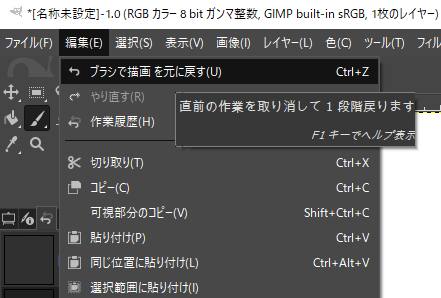Microsoft WindowsのOSで使用する、テキストエディタのオープンソースソフトウェアである、
「WinMerge」(ウィンマージ)を使用して日々文章を作成・編集している際に、
間違えて一部の文字を消してしまった時に、後からデータを復旧したり、
ファイルを誤って削除した時に復元するには、どのように対処をすればいい?という疑問について。
目次
WinMergeの「元に戻す」で取り消しの操作をする手法とは?
こちらの例では、日本語版のWinMergeを使用した場合での記述をいたします。
まず基本的な使い方で、WinMergeの操作中に文章の一部の文字を間違えて削除してしまったり、
誤って上書きやキーの押しっぱなしなどによる誤字入力をした時には、ほかの多くのソフトウェアと同じく、
「元に戻す」(アンドゥ)の機能を使って、テキストデータの復元ができます。
WinMergeの画面上部にあるメニューの、「編集タブ」にある「元に戻す」を押すか、
「Ctrlキー」+「Zキー」を入力して、一段階ずつ操作の取り消しができます。
また、「やり直し」の方を指示すると、逆に一段階ずつ入力を進め直す手法も使えます。
こちらの機能は、一時データがパソコンのメモリ(memory)に保存される仕組みになっています。
そのため、ファイルの保存をする前にウィンドウを閉じたり、フリーズやエラーで画面が固まる、
また停電などでシャットダウンが起こると、メモリのデータがクリアされて、
以前に開いた分からの「元に戻す」の操作が効かなくなりますので、ご注意ください。
もし、ウィンドウズのPCのメモリ自体の容量がだいぶ低くて、取り消しがあまりうまくいかなかったり、
故障で不具合が出始めた時には、新品に交換または増設をするか、専門のパソコン修理サービスにて、
パーツの換装やシステム整理の作業を行ってもらわれることをおすすめします。
テキストエディタのバックアップファイルの機能とは?
次に、WinMergeのアプリケーションソフトには、予備のバックアップファイルを作成して、
もしもともとの「.txt」といった拡張子を間違えて削除したり、破損してしまった時でも、
後からそちらのファイルを開いて復旧できるようにする、便利な機能も搭載されています。
まず、ウィンマージの「編集」タブにあります「設定」を開いて、
一覧の「バックアップ ファイル」の項目をクリックします。
オプション(バックアップファイル)のウィンドウにあります、
「.bak拡張子を追加する」にチェックを入れてから「OK」を押します。
これで、次にWinMergeのテキストエディタ上で「名前を付けて保存」または「上書き保存」をした時に、
同じフォルダーまたは指定のフォルダーの場所に、「.bak」という拡張子のデータが作成されます。
もし元のファイルが上記のようなトラブルで開けなくなった時には、
バックアップファイルの名前の「bak」の部分を、元の「txt」といった表記に変更すると、
WinMergeのソフトウェアで、以前の段階で保存した文章と同じデータを展開して復元できます。
タイムスタンプを追加する機能で差分の更新データを保存する使い方
一方でWinMergeでは、BAKファイルの方は、作成した後でさらに元のファイルを上書き保存した時に、
バックアップしたデータの方の内容の自動的な上書き保存は行われません。
その代わりに、「タイムスタンプを追加する」の項目にチェックを入れて「OK」を押すと、
次にテキストのファイルを上書き保存するたびに、その時刻の名称が付いた「.bak」の拡張子が、
フォルダー上に文書のデータが保存されます。
この機能で差分の更新データをディレクトリに保存して、後で復旧することも可能です。
ほか、WinMerge – You will see the difference… での解説やサポートも参考までに。
また、同じくウィンマージのオプション(バックアップファイル)のバルーンにある、
エクスポートとインポートの項目では、構成設定の情報を、
「.ini」の拡張子にて保存して、データを開き直す使い方もあります。
ウィンマージで作成した文章のファイルを失った時に復元するには?
次に、ウィンマージのソフトウェアで作成して保存していたテキストのファイルを、
間違えてエクスプローラーやダイアログボックス上で削除した時に、データの復元をする手法について。
まず、「.txt」や「CSV」「.ini」といったテキストエディタで扱う拡張子も同じファイルと同じく、
ローカルディスク上で削除すると、多くの場合はゴミ箱フォルダーの内部にいったん移動しています。
デスクトップからゴミ箱アイコンを開いて、WinMergeでの文章(または数式や図形など)のデータが、
そちらのディレクトリに移行しているかどうか、確認をされてみてください。
もしゴミ箱に移行していなかったり既に空になっていて、またバックアップの分がない時でも、
まだバルーン上で非表示になっているだけで、ハードディスクやSSD、USBメモリなどのセクタには、
以前の痕跡データが残っている可能性があります。
個人でできることとしましては、ファイナルデータといった専用のデータ復元ソフトを使用して、
ドライブスキャンをかけて、拡張子を検出して修復ができる見込みがあります。
失った必要なテキストのファイルがスキャンできましたら、外付けHDDなどに保存して、
正常に文章が開けるかどうかを確認して、問題がなければデータ復旧の作業に成功です。
また、CSVのデータファイルが読み込みできない時に修復するには?という疑問については、こちらのページにて。
しかし、文字化けが起きていたり、一部分が真っ白になって表示されない状態になったり、
あるいは拡張子が破損している状態で保存されているケースも出てきます。
(インターネットからダウンロードした、または前にWordやExcelなどのソフトで使用していた、
最初から文字化けしているファイルの場合は、ソースコードを変更されてみてください。)
もし削除したファイルが検出されなかったり、正常に修復ができなかった時は、
プロのデータサルベージのサービスに出して、
HDDやSSDから消えたファイルの復元の作業を行ってもらうこともできます。
HDDやメモリーカードが故障した時にデータの復旧はできる?
次に、WinMergeといったソフトウェアで作成・編集したテキストのファイルを保存している、
ハードディスクやUSBメモリ、SDメモリーカードなどのストレージ自体が物理的に故障してしまうと、
一般の個人ではほぼ開き直すのが不可能になってしまいます。
メモリーカードは寿命で故障が出てきた時に、もう1、2回だけ開けて復旧ができる場合もあります。
ですが、余計に故障が悪化する可能性も高いので、本来はあまりおすすめできません。
外付けHDDやRAIDは、外部のケースのみが壊れただけでしたら、内部のストレージの部分を取り出して、
別のケースかUSB変換アダプターに付け直して、中身のデータを読み込み直すこともできます。
しかし、RAIDアレイやNASに組み込んだハードディスクは、一般の個人ではやはり開くのが難しくなります。
ですが、HDDやメモリーカードが破損したり読み込みができなくなっても、
同じく専門のデータ復旧サービスセンターにて、内部のプラッタやメモリチップから、
書き込まれているテキストといったファイルを取り出ししてもらえる見込みがあります。