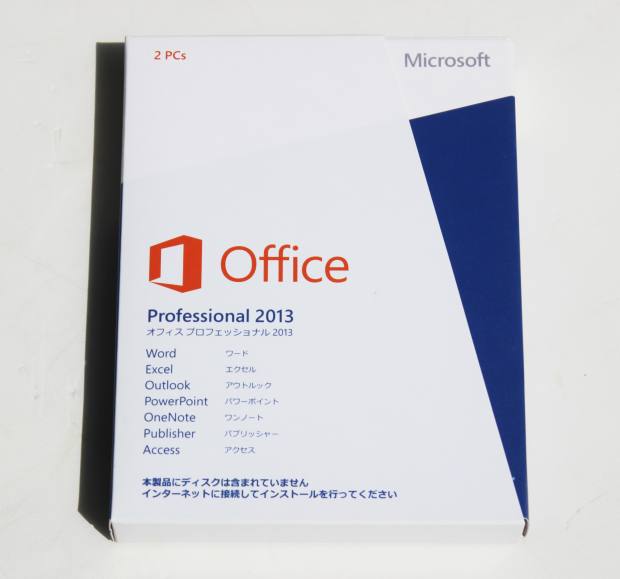パソコンではプリンターや外付けHDDケース、USBメモリ、スキャナ、オーディオデバイス、
カードリーダー/ライター、USBハブ、コントローラー、デジタルカメラ、など、
USBケーブルをポート(差込口)に接続してデバイスに認識されることで周辺機器の使用ができます。
これらの外部接続型のUSB機器は使い終わった後でつなげたままにしておくと
メモリの容量を取られてPCの処理速度に支障が出てしまいます。
また次回の起動時につなげたままにしておくと、
起動画面でエラーが発生してしまうハードウェアの機材もあります。
そのため、基本的に使い終わった後はUSBポートから取り外すのが望ましいです。
エラーを防ぐハードウェアの安全な取り外し方
エラーの可能性を防ぐため安全に取り外すにはまず、モニターの画面右下の、
通知領域部分に表示されている、『ハードウェアの安全な取り外し』
(USB大容量記憶装置デバイス-ドライブを安全に取り外します。)
と表示されるアイコンのダブルクリックをします。
次に表示されるバルーンに書かれた指示に沿って取り外し作業を行うのが確実です。
USBポートからケーブルコードを抜く前に、外付け機器のプログラムやデータが、
稼働したままになっていないかどうかをお確かめください。
もし、正常にデバイスが認識できなくなっても、またOS上での適切な処置をするか、
専門のサービスで、アクセス状態の修復やデータの取り出しができる見込みがあります。
ファイルやディレクトリが破損するトラブル

次に、データファイルの上書き中などデバイスに読み込まれて動作している最中に、
うっかり取り外してしまうと、上書きエラーが起こってしまうばかりか、
ファイルやディレクトリの損壊のトラブルを招いてしまう可能性もあります。
なので、必ずすべての作業を終えてプログラムを終了させてから取り外しを行うようにしましょう。
データファイルの読み書き中やユーティリティーの展開中に、取り外しを行おうとすると、
『デバイス’汎用ボリューム’を今停止できません。』というメッセージが表示されることもあります。
なので、無理にコードを抜かれないようにくれぐれもご注意ください。
もし、誤った取り外しとタイミングの問題で、内部のファイルが破損した時は、
プロのデータ修復のサービスで、見てもらわれることを推奨します。
同期接続ができなくなった場合は?
一例としまして、iPadをパソコンにiTunesを通してUSBコネクタにつないでいたところ、
ボタン操作を間違って押してしまい、
勝手に復元システムを発動して、それからiTunesに同期できなくなり、
iPadは次のページに進めなくなったり、機能が正常に開かない、という場合に直す方法について。
まず、パソコンとiPadをUSBで接続してからiTunesを開いた時に、
左側メニューの「デバイス」で「~のiPad」という項目は表示されていましたらこれを押します。
バージョンの項目にある「復元」を押すと、
「お使いのiPad~~のiPad”を工場出荷時の設定に戻してもよろしいですか?
メディアやその他のデータはすべて消去されます。」というメッセージが表示されます。
この機能でひとまずiPadのシステムを修復するのは可能です。
壊れた装置を修理に出して直してもらう
また、ハードウェアからUSBポートを差している位置が違うと同期接続ができません。
上記のような手順でもパソコンで反応しない場合は、各メーカーのサポートに一度訊かれてみてください。
ですが、今まで保存していたデータを他のディスクやメモリーカードに、
バックアップしていなかった場合は、すべて失って初期化されてしまいます。
先に、今までのデータを先に取り出したい場合は、事前に専門のデータ復旧センターに問い合わせて、
修復作業や取り出しの作業の注文をされてみることを推奨します。
故障したストレージからのデータ復旧をしてもらう
また、DVDやBDドライブなど、長時間の連続稼働や老朽化による障害で一時的に、
ハードウェアのボタンやパネルの操作が効かなくなるトラブルもあります。
この場合は、USBの機器の電源を抜いてみることで大抵は元に戻ります。
ですが、少々記録データに危険性が伴うためどうしても直らない、という時以外はお薦めできません。
エラーが元に戻った後は、念のためしばらく電源を抜いて機材を冷まさせると、
次回からのアクシデント再発の防止につながります。
一方で、もし誤ってUSBケーブルや電源コンセントを引き抜いてしまい、
ストレージが故障して開けなくなった時は、
物理障害に対応されたデータ救出のサービスで、読み出しをしてもらわれることをおすすめします。