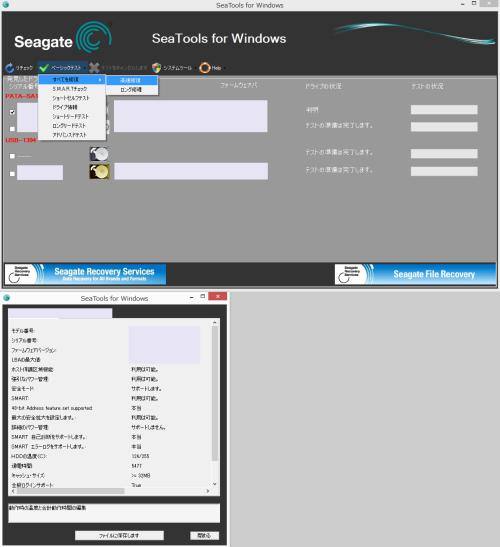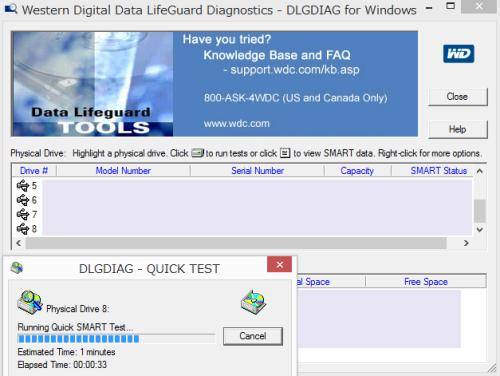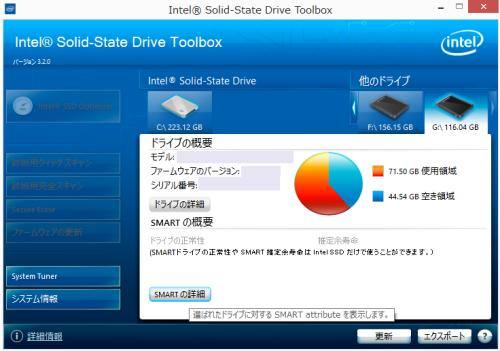パソコンのデータ記憶装置として、内蔵で使用しているハードディスクドライブ(Hard Disk Drive)は、
ずっと長く使っていくにつれて、次第に製品の寿命が短くなっていきます。
そのため、PCで使うすべてのドライブ装置やメモリディスク(SSD)を定期的に、
故障の状況や残りの推移寿命といった状態の診断と検査を行って、
深刻な問題が出ていないかその都度チェックして修復していくと、安全性も高まります。
S.M.A.R.T.の読み取りによるHDDの故障の診断とは?
まず、ハード・ディスクやSSDには『S.M.A.R.T.』(スマート)
「Self-Monitoring Analysis and Reporting Technology」
(セルフモニタリング・アナリシス・アンド・リポーティング・テクノロジー)
という、状態の報告機能が搭載されています。
「S.M.A.R.T.」は、大容量ストレージの使用できる寿命が来て動かなくなったり、
HDDに重大な物理障害が発生して、データが開けなくなるような手遅れな事態になる前に、
将来の問題につながる問題の箇所を発見したり、一部のエラーを修復できます。
もしすでにヘッドクラッシュの異音が鳴っているなどで、故障していると思われる場合は、
それ以上はハードディスクへの通電を控えて、専門のデータリカバリーサービスに出して、
検査とファイルの取り出しを行ってもらわれることを推奨します。
内蔵のハードディスクのメーカーを確認するには?
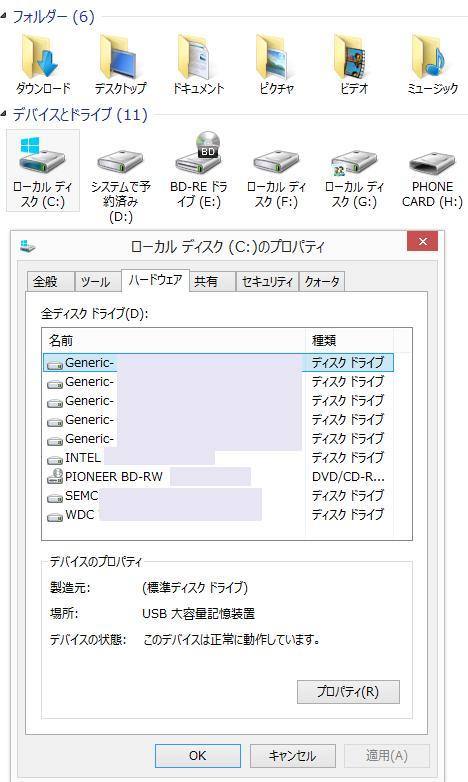
次に、『S.M.A.R.T.』を読み取ってストレージの本格的な故障までの度合いや残り寿命の推移を検査するには、
まずパソコンの使っている内蔵のハードディスクのメーカーを確認します。
たとえば、東芝製のハードディスクの故障をチェックして修復するには?という疑問については、こちらの解説ページにて。
※WindowsのOSの場合は、エクスプローラーの画面の「PC」といったディレクトリにある、
ローカルディスク(C:)などのアイコンを右クリックして、プロパティの画面を開きます。
「ハードウェア」のタブを開くと、すべてのディスクドライブの名前の一覧が出ますので、
ここでメーカーの名前を確認できます。
(WD、HGST、Seagate、TOSHIBA、FUJITSU、INTELなど。)
または、デスクトップパソコンやノートパソコンのふたを取り外して、
ハードディスクの表面に貼ってあるシールを見ると、各IT機器メーカーの文字やマークが書いてあります。
モニタリングのソフトウェアをインストールする

次に、メーカーの名前を確認したら、次にウェブブラウザ(Google Chrome、Microsoft Edge、Safari、Firefox、Lunascape、Sleipnir、Safariなど)を開いて、
そのメーカーのホームページにアクセスします。
専用のアプリケーションソフトの入手先が見つかりましたら
そちらをパソコンのSSDやハードディスクにインストールしてセットアップしてください。
これをデスクトップアイコンなどから起動して各機能を使うことで、
一般の個人で誰でもすぐにハードディスクの残り寿命の推移といった簡易的な診断を行えます。
主にSMARTの詳細の読み取り、ドライブの詳細のチェック、ファームウェアの更新、
故障の状態の診断のためのクイックスキャンと完全スキャン、エラーの修復などが行えます。
そして、警告のためのゲージやグラフ、問題報告のメッセージなどを見て、
頃合いを見計らってドライブを新品に交換していきます。
基本的にハードディスクの故障の具合と残り寿命の推移の検査は、
その製品のメーカー会社から配布されている、
専用のアプリケーションソフトウェア(Application Software)で行うのがベストです。
他のメーカーのソフトウェアだと読み込まないことがあります。
この段階ですでに故障が起きて、正常にハードディスクが開けず、製品の寿命が来たと見られる時には、
専門事業のデータレスキューサービスで復旧を行ってもらった方が、無難に解決できます。
メーカーごとのHDDの製品の検査用ツールとは?
次に、例としてSeagate(シーゲート)製のハードディスクドライブを検査する場合には、
Sea Toolsというメーカー製のソフトウェアで実行できます。
また、Western Digital(WD)製のドライブ装置を診断する時は、
Western Digital Dashboard utility(ウェスタンデジタルダッシュボード)というソフトウェアで行うことができます。
また、Intel(インテル)の製品のSSDの状態をチェックする際には、
インテル® SSD Firmware Update Toolといったソフトでの更新または検査ができます。
ですが、一部のアプリケーションソフトや市販のユーティリティーであれば、
複数のメーカーのストレージ製品を検査することもできます。
たとえパソコンの本体が故障してOSの起動ができなくなっても、
そのPC本体のケースから、ハードディスク(またはSSD)を取り出しされてみてください。
そして、別のデスクトップパソコンの内部の空いたドライブベイに取り付け直して、
ドライブを増設する形で読み込む方法でも、データを読み出せます。
または、USB外付けハードディスクケースかUSB変換ユニットにハードディスクを接続して、
外付けHDDとしてパソコンに接続する方法で、
一部の診断機能を持つユーティリティーで、故障の状態の簡易的な検査とリカバリーができます。
一方で、複雑なRAIDやNASのハードディスクはデバイスの認識が難しくなるため、
一般の個人では専門のサービスにてデータの読み出しなどを行ってもらうことが、ほぼ唯一の方法です。
物理的な障害が出ている時にHDDを復旧するには?
しかし、まだパソコンを買ってからあまり日が過ぎていない時に突然、
HDDのあたりから「カタカタ音」などの異音が鳴りだして、
急にヘッドクラッシュによる物理障害などの問題が出て壊れるケースもあります。
手遅れになる前に調べようと思いつつも、いきなり初期不良や強い衝撃、
異物の混入、高温・低温などの障害といった原因で故障する場合もあり、
SMARTの読み取りによる問題の検出と発見が間に合わない可能性もあります。
なので、やはり他の外付けハードディスクやDVD-Rといった補助記憶媒体に、
大事なデータファイルを定期的に、差分更新や手動でバックアップすることも大事です。
精密機器であるHDDは、消耗品と呼ばれているほどデリケートなパーツでもあります。
一度内部の回路が「ヘッド吸着による重度のクラッシュ」などの破損で、
物理障害による故障を引き起こすと、修理するのも非常に困難です。
もしある日、HDDに深刻な問題が起こり、S.M.A.R.T.でも、
原因の発見や修復の作業が充分に終わらなかった時には、データ復旧サービスセンターに問い合わせて、
開けなくなった中身のファイルを救出してもらわれることをおすすめします。