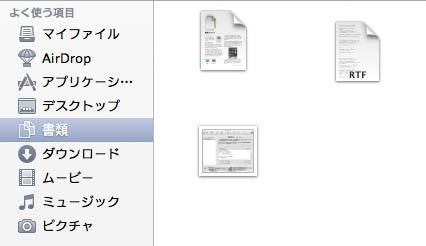パソコンに内蔵されたSSDやハードディスクドライブや、外部のメモリーカードなどに書き込みして、
保存をしたファイルの拡張子は、後で別のフォルダーに移動させて容量を調節したり、
他の人との共有のために別の補助記憶媒体にデータを移行することも、使い方としてとても多いです。
そこで切り取りをして移動させると、もともとのフォルダーからはファイルが消えるのですが、
また同じデータがそのフォルダー上で必要になったら、元に戻すことはできる?という疑問について。
目次
間違えてフォルダーを移動させてしまった時に元に戻すには?
まず、大抵の場合でしたら、移動させた先のデータ記録装置のフォルダーから、
コピー&ペーストで前の保管場所に逆に貼り付け直すことで、復活させることができます。
誤って切り取りをして移動させてしまった時は、「Ctrl+Zキー」で操作を一段階戻すか、
移動先のファイルを以前の場所に位置替えをしてみましょう。
デスクトップにアイコンが表示された、ごみ箱フォルダーの中に移動していた拡張子も、
選択をして右クリックの「元に戻す」の指示で、以前のフォルダーの中に復元できます。
ですが、移し替えした方のファイルを間違えて削除してしまったり、
外付けHDDやメモリーカードが故障して読み込みできなくなったり、
どこか遠くへ補助記憶媒体を移送して、他の人に受け渡したりした後の場合などでは、
移動させた方のデータが簡単に取り戻せなくなってしまうことも、やはり多いです。
そんな時に移動したデータを復元するための解決の方法について、実践例にて解説していきます。
もし、ファイルを削除した状態からすでに新しく何度もファイルを上書き保存(Overwrite Save)をしていたら、
前に保存していた拡張子の痕跡が上書きされて、データが消えたり破損していくのでご注意ください。
その際には、プロのデータリカバリーサービスに注文して、復元してもらうことを推奨します。
切り取り機能で拡張子を移し替えた場合に場所を戻すには?
以下の例では、一眼レフデジタルカメラで使用しているSDメモリーカードから、
デスクトップパソコンのDドライブ(ローカルディスクD:)の方に、
写真画像のデータを移動した後で復元をする場合の対処法について、参考例を書かせていただきます。
まず、一眼レフデジタルカメラに普段差し込みして使っている、
アイ・オー・データのメーカー製といったストレージのSDメモリーカードを、
本体から取り出して、USB3.0カードリーダー・ライターに差し込んでパソコンから読み込みます。
たとえば、20枚ほどの写真画像のjpgファイルを選択して、
Dドライブに作った「新しいフォルダー」に、「切り取り」で移動します。
これで、SDメモリーカードのディレクトリにあった中身のデータ画面の表示の上では空の状態です。
誤って移動したファイルを復元させるには?
次に、この状態は普通にファイルを削除した場合と同じで、
切り取りで消去された時も、すぐにデータが完全になくなるわけではありません。
ハードディスクやメモリーカード上にはまだ、「ファイルを抹消しました」という命令が書き加えられて、
表示上では見えなくなっただけで、もともとあったデータの痕跡がまだ残っています。
この時点なら、すぐにデータの復旧の措置を行えば元に戻せる可能性は十分に高いです。
また、パソコンの引越し設定でデータ移動後に前と同じ問題が出たら?という疑問については、こちらのページにて。
ですが、必ずしもすべての移動したファイルが修復できるとは限らないため、できるだけ多く復元したい、
という際には同じく、データ復旧サービスセンターにて診断をしてもらうことがより確実です。
失ったファイルをデータ復元ソフトでリカバリーする方法とは?
次に、こちらの例ではAOSデータより販売されていますデータ復元ソフトウェアである、
ファイナルデータを使用したサルベージの作業の例を、解説いたします。
まず、パソコンにファイナルデータをインストールしてウィンドウを開くか、DVDブートで起動します。
一番上の「ファイルの復元」の項目を選択して開きます。
「ゴミ箱から削除した場合」のメニューを選択して進んで、移動する前のフォルダーの領域である、
対象のローカルディスクやリムーバブルディスクを選択して、「検索」ボタンを押します。
データ記憶媒体のスキャンが始まります。
消去していた拡張子をボリュームに保存して修復する
そして解析が終わり、次の画面に復元が可能なファイルの一覧が表示されます。
その中から元に戻したいデータにチェックを入れて、「選択したファイル復元」のボタンをクリックします。
そして、修復したいデータを保存する指定先の復元用フォルダーを作成するか、選択をします。
消去されていたデータのボリューム上への復旧が終わったら、「完了」のボタンを押します。
そして最後に、指定した先のフォルダーに以前に移動した時のjpgファイルが、
同じように表示されて正常に開ければ、無事 データの復元に成功です。
共有フォルダーから誤ってデータを移動した時に復旧するには?
次に、サーバーやNASにある共有フォルダーから、誤ってデータを移動してしまった場合に復元する方法について。
まず、自宅や自社で管理しているデータであれば、そのままコピーして移し替えることで解決ができます。
ですが、別のところの企業にて管理されているサーバーにあったデータの場合は、
どこかにバックアップがなければ、間違えて移動させてしまい失ったファイルの復旧が難しくなります。
共有フォルダーのファイルが、定期的に自動で差分バックアップされるサービスが導入されていましたら、
そちらを開いて、対象のデータがある期間ごとフォルダーなどをエクスポートされてみてください。
また例として、アドバンスデザイン 様での、
パソコンのデータが消えた!データを復元するための方法とは? の解説も参考までに。
また、インターネット上のクラウドサービスの方にデータが残っているかどうかもご確認ください。
専門のデータ復旧サービスでHDDやSSDを見てもらう
注意点としまして、自分で復元ツールなどを使って直す場合、ソフトウェアの種類と性能によっては、
たまに一部のファイルが完全には元に戻らず、テキストが激しく文字化けしていたり、
写真画像の一部分が白くなっていたり、横線が入った状態になることがあります。
また、ファイルを移動させた後で新しいデータを同じ記憶媒体の中に次々と上書き保存していくと、
前のデータの痕跡が塗りつぶされるように消えて、スキャンに引っかからなくなっている場合もあります。
もしもしばらく時間がたって、すでに何度も新しく上書き保存してしまっていて、
より確実に何とか移動する前のファイルを復元したい時には、
やはり専門のデータ復旧サービスセンターの方に問い合わせをして、
一度 補助記憶装置を預けて、失ったファイルの修復の作業を行ってもらわれることを推奨します。