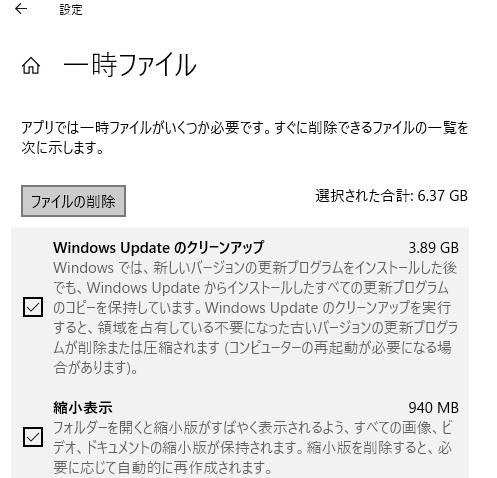 インターネットのトラブル解決
インターネットのトラブル解決 一時ファイルが保存場所から削除された時にデータを復元
Microsoft Windows(マイクロソフトウィンドウズ)のパソコンの内部にある一時ファイル(tmp file)が、保存してある場所から自動的に削除された後でまた必要になった時に、PCからデータを復元する方法についての解説ページです。
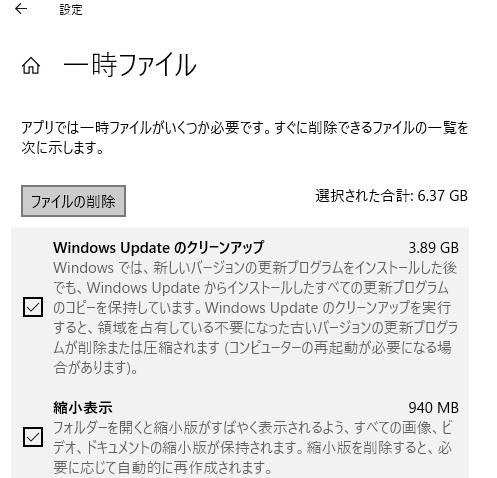 インターネットのトラブル解決
インターネットのトラブル解決  Linux・Ubuntu OS
Linux・Ubuntu OS 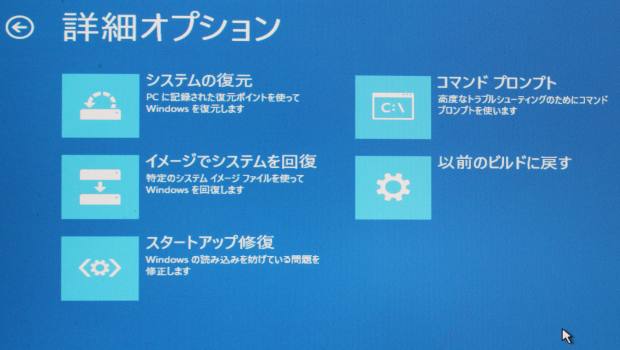 システムのリカバリー
システムのリカバリー  データ復旧とは?
データ復旧とは?  メモリーカード
メモリーカード 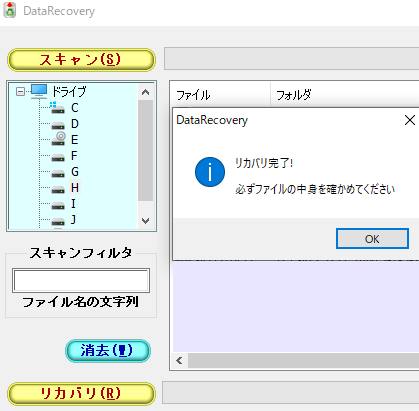 ノートパソコン
ノートパソコン  バックアップから復活
バックアップから復活 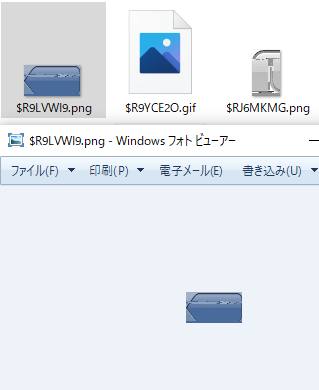 ファイルの破損・エラー
ファイルの破損・エラー 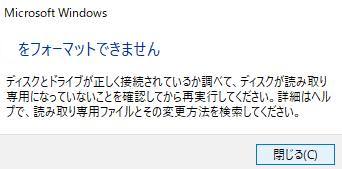 デバイスが認識しない
デバイスが認識しない  スマートフォン・iPhone
スマートフォン・iPhone