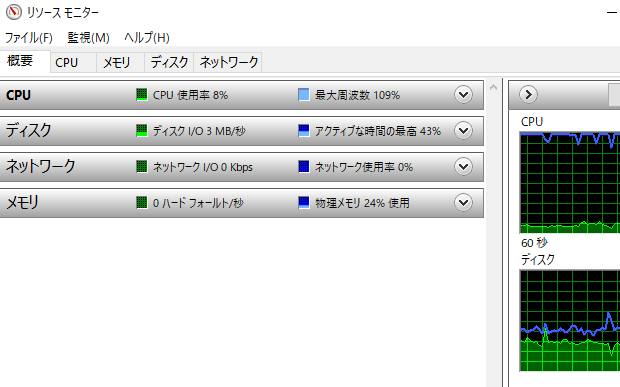MicrosoftのWindowsのパソコンで、OS(オペレーティングシステム)に不具合が起きた時に、
自分でプログラムを丸ごと再インストールして、システムを初期化の状態(購入時と同じ設定)に直すことで、
エラーやバグ、その他の修復するにはどうすればいい?という疑問について。
目次
オペレーティングシステムのプログラムが破損するアクシデント
まず、マイクロソフトのウィンドウズのOSには、Windows11や10、8/8.1から、
サポートが終了した95・98・2000・ME・XP・Vista、7、といったバージョンがあります。
通常、店頭でパソコン本体を購入する際には最初からインストールされていて、
すぐに使用ができるパターンが多いのですが、同時にOSのプログラムの、
インストール用のDVDディスクも同梱されていて、こちらを使うことがリカバリーができます。
または、事前に作成をしたシステム修復のディスクで回復を実行する手法もあります。
たとえばコンピューターウイルスに感染して、システムの多くが破損してしまったり、
内蔵のSSDやハードディスクドライブが壊れてしまい、交換しなければならない時や、
ローカルディスクの空き領域が埋まってしまい稼働に支障が出てきた際に、
一度初期化をすることで、ほとんどの問題からの修復ができます。
一方で、以前のバージョンのウィンドウズでは、再セットアップを行うと、
ストレージに保管していた個別のデータが一緒に消えてしまうため、
先に専門のデータサルベージのサービスで、ファイルの取り出しをしてもらうこともできます。
OSをリセットしてシステムエラーから回復する手順
まず、Windowsの画面がまだ何とか開ける時は、
スタートの画面から「設定」画面を開いて、「更新とセキュリティ」をクリックします。
(デスクトップが起動しない時は、システム修復用のディスクなどを使用してください。)
「回復」の項目にある、「このPCを初期状態に戻す」と手順を進めて、「開始する」を押します。
個人用のデータを残したい時は、「個人用ファイルを削除する」を選択して、
今までのOSのプログラムとともに消去する時は「すべて削除する」を選択します。
ドライブのクリーニングを実行するかしないかどうかを選んで、「次へ」と進みます。
「リセット」をクリックすると、パソコンが再起動されます。
もう一度立ち上がったら、「このPCを初期状態に戻しています」と表示されますのでしばらく待機します。
ウィンドウズを再インストールした後の設定
次に、ウィンドウズの再インストールが完了したら黒と青の画面のメニューが表示されますので、
パソコンを使用される地域を選択して、「はい」を押して設定してください。
キーボードの名称を確認して、「はい」を押して、二つ目がなければ「スキップ」を押します。
インターネットの回線を接続して、「次へ」と進みます。
「Windows 使用許諾契約」を読んで、「同意」を押します。
「個人用に設定」か「組織用に設定」を指定して、「次へ」と進みます。
メールアドレスの記入といったアカウントの設定をして、「次へ」と進みます。
パスワードの入力をして、新しいPINを作成します。
デバイスのプライバシー設定の選択をして、「同意」を押します。
各種サービスの設定を自身の用途に合わせて行って、最後に「こんにちは」と表示されたら、少し待機します。
Windowsのデスクトップの画面が開いてからの操作
そしてWindowsのデスクトップ画面が開きましたら、最初にアンチウイルスのソフトをインストールして、
パソコンの再起動とプログラムのアップデート、ウイルススキャンを行ってください。
そのあと、ファイアウォールが動作しているかを確認したりと、
まずはセキュリティの設定を中心に、コンピューターの操作を進めてください。
その後、個別のデータの移し替えや、アプリケーションソフトのインストールを行ってください。
もし、SSDやHDD自体が故障していて交換が必要になった時は、
壊れている法の古いストレージに、まだバックアップがない重要なファイルが残っている場合は、
プロのデータリカバリーのサービスにて、サルベージの措置をしてもらわれることをおすすめします。
メーカーごとのリカバリーディスクの使用
また、間違ってWindowsのプログラムを消去してしまい、正常にOS画面が開けなくなった場合に、
マウスコンピューター(Mouse Computer)などの各メーカーの製品に付属している、
独自の起動ディスクを使用して、メーカーから提供されているアプリケーションソフトなどを、
購入した時の状態に復旧することも含めての、再インストールを行うことができます。
また、Windowsのアップデートやアップグレードをしてシステムの更新をすると、
一緒にエラーやバグといったアクシデントから、自動的に修復できることもあります。
あるいは、専門のパソコン修理サポート店で、直してもらうこともできます。
アプリケーションソフトごとに設定したデータの保管
また、再インストールの直後はコンピューターウイルスのセキュリティ対策が十分にできていないため、
アンチウイルスのソフトのダウンロードといった操作以外では、
パソコンへのネットワークの接続は、なるべく切っておかれることを推奨します。
各アプリケーションソフトのインストールの作業自体は、
以前と同じくディスクをDVDドライブに挿入するか、インターネットからダウンロードして、
画面に表示されたプログラムの手順に従って作業することで、実行ができます。
ですが、インストールするごとにライセンスを取得しなければ使用できないソフトもあります。
また、各ツールごとの個別の設定を忘れてしまわないように、
再インストールの前には、一部をメモして保管しておかれると安全です。
可能な状態でしたら、ソフトウェアごとに設定したデータの一部も、他の外付けHDDやSSD、
またはRAID、NAS、DVD-R、個人用サーバなどの外部接続の機器に、バックアップを取ってください。
データの移し変えの作業が不可能なほど、ファイルやプログラムの深刻なエラーや破損が起きている場合は、
やはり専門のデータ復旧サービスにて、サルベージの依頼をされてみることをお薦めします。