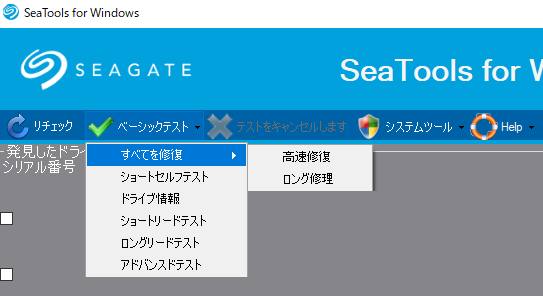今までにパソコンが壊れた!という手痛い経験をお持ちの方は非常に多いことでしょう。
中には突然電源が付かなくなったりフリーズやHDDクラッシュが起きてしまうケースなどもあることでしょう。
ビギナーユーザー(初心者)の方には、どこか間違えて入力操作をしてしまったために壊れた、
と思われてしまう場合もあることでしょう。
しかしPCは老朽化やHDDクラッシュ、ウイルス感染など、外的な要因や有害ファームウェアの侵入といった要因で故障する場合が多く、
キーボードやマウスポインタのボタン押し間違えくらいのミスでしたらそうそう重大な故障は起こりません。
一部の例外
しかし、電源ボタンを連続で押し続けてしまったり、いきなり終了の手順を行わずに電源コードを
抜いたりすると、HDDのシステムファイルが消えたり急激に電圧がかかって破損する可能性が高いです。
電源に関連するボタンやコードを扱う際にはきちんと正しい手順で使用をされることが大切です。
あとノートパソコンの場合、キーボード上に液体をこぼしてしまったりすると水分の浸入で内部パーツがショートしたり、
さび付いて操作不能になる可能性もありますので、なるべく近くに飲み物は置かないようにしましょう。
間違えた操作で消えたデータや壊れたシステムの修復
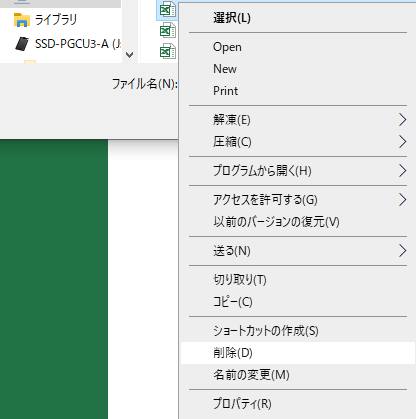
マウスやキーボードの入力操作では、マイコンピュータの中に入っている
OSの起動やソフトウェアの動作に必要なプログラムファイルをもし間違って削除したり
書き換えしてしまうと、正常に作動しなくなったり起動できなくなる可能性があります。
重要なフォルダーの内部は基本的に何も書き換えず、変更しないようにしましょう。
問題が発生した時にはWindowsではコントロールパネルの「システムの復元」を使い、
macOSではLaunchpadの「TimeMachine」を使って、修復します。
またはリカバリー(OSの再インストール)を行って、丸ごと初期化させて復旧します。
外部デバイスの機器が読み込めないケース、すなわち、外付けのポータブルハードディスクやDVDドライブので読み取るディスク、
USBメモリ、小型の製品の端末やUSBカードリーダー/ライターから読み込みするSDメモリーカードといった
外部のデータ記憶装置(external storage)などのデバイスをコンピューターで開こうとしたら、
なぜか認識されずに中身の読み出しができない、という問題もよく起こりえます。
その読取装置か記録装置自体が破損している可能性もあるのですが、
他のもっと簡単な原因で反応しないこともあります。
例えばWindowsのOSの場合だとコントロールパネルにある「デバイスマネージャー」を開くと、
正常に読み込めない外部デバイスの名称の項目にエラーの表示が出ていることがあります。
この項目を選択して一度 削除を行って、USBポートなどから一回コネクタを外します。
もう一度つなげて再読み込みをすると、次はデバイスが正常に認識できることもあります。
また以前に初めてその機器を接続した時にインストールされた「デバイスドライバ」がエラーやファームウェアの
障害で不具合を起こしたり、間違えてフォルダーをいじって削除や破壊をしてしまうと使用できなります。
その時にはコントロールパネルなどの場所からいったんアンインストールを行って、
もう一度インストールをし直してみてください。
NASなどのネットワークストレージをお使いの時にルーターの電源がオフになっていたり、ネットワークカードが
差し込まれていないとネットワークドライブのディレクトリにアクセスができない、といった原因もあります。
また、BDやMOのドライブ、カードリーダーなどの読込装置などが故障して開けない、ということもあるのですが、
その場合はメーカー先のカスタマーサポートの修理に出すか、新しい製品を買い直して読み込み直すこともできます。
ほか例として、アドバンスデザイン 様での、
パソコンが壊れたときの対処方法とデータの復旧や復元をデータ復旧業者にお願いすべき基準 の解説も参考までに。
SDXCメモリーカードや小型のSSDなどの新しいストレージが古い電子機器で読み取りできない、
という場合も、その製品に対応された新しい読み取り装置を使って正常に開くことができます。
他に、データファイルを間違って消してしまうケースはよくあるのですが、これらはシステムの復元機能や
データ復元ソフトを使うことで、すぐに復旧の措置を行えば大体の場合で元に戻すことができます。
失ったファイルを復元したり、壊れたパソコンから回収できそうにない場合には、
データ復旧サービスに問い合わせて注文をされてみることを推奨します。