SSD(メモリディスク)をパソコンでプライマリパーティション(Cドライブ)として使用していくうちに、
だんだん空き領域が少なくなって、データの読み込みが遅くなったり、エラーが多くなってきたら、
どうすれば必要なファイルを移行したり、コンピューターを修復することができる?という疑問について。
SSDの容量不足でエラーが起こるトラブルとは?
まず、パソコンなどのコンピューターの機器で、データの二次記憶装置として
ハードディスクドライブのかわりに搭載して使用できる『SSD』(ソリッドステートドライブ)は、
読み込み速度の高速さと壊れにくい頑丈さが主な利点です。
また、多くのSSDは2.5インチサイズのハードディスクとほぼ同じ大きさなので、ノートパソコンに搭載したり、
3.5インチ変換マウンタに取り付けてデスクトップパソコンのドライブベイに差し込んで使うことも可能です。
MacBook Airに搭載されている11~13インチ型のSSDは、ノートパソコンの特殊なネジの点もあり、
少し取り外しや交換、データの移行やシステムの修復の作業が難しくなります。
しかしSSD(Solid State Drive)の欠点として、まだデータ記憶装置としてはまだ容量が少なく、
現段階では値段が高額なのに反して、ハードディスクに比べると低めです。
(最近では、数万円で1~4TBほどの容量を持つ製品も登場しています。)
近年の大容量を必要とするアプリケーションソフトを数多くインストールしていくと、
数十GB~240GBくらいの容量ではすぐにいっぱいになって、不足気味で圧迫されてしまうこともあります。
また、SSDのCドライブ(ローカルディスクC:)だけでは、写真や動画といった重いファイルを
数多く保存するのが少し難しく、その都度、容量を節約しながら使用していかなければなりません。
そこで一つの解決手段として、今までにハードディスクを一台でも使っていたら、
その装置をデスクトップパソコンのケースの中の空いたドライブベイに増設して、
ローカルディスク(C:)のSSDとは別に、DドライブやEドライブとして使っていく方法があります。
自身でSSDの増設や取り出しが難しそう、という際には、プロのパソコン関連の修理やサポートのサービスにて、
データの移行や機器の問題からの修復の代行作業をしてもらうこともできます。
ハードディスクドライブを増設して使用する方法とは?

次に、パソコンなどのコンピューターで、現在SSDをメインのドライブ装置として組み込んでいる時は、
データの容量が足りない場合に、プライマリパーティションとして使用しているソリッドステートドライブの他に、
ハードディスクドライブを増設して、データの容量不足の問題を解決する方法があります。
まず、SSDに交換する前に500GBや1TB、2TB、4TB以上の高い容量の、内蔵されたハードディスクを使用していた場合は、
そちらを別のドライブベイに差し込んだまま、デュアルの接続で使っていきます。
ノートパソコンの場合は、サイズが小型でドライブベイに空きがないことがほとんどです。
なので、外付けHDDをUSBケーブルで接続するか、LANDISKやLinkStation/TeraStationなどのNASに、
無線LANでアクセスして、その都度データをバックアップする形で活用していく必要が出てきます。
また、外付けハードディスクにデータファイルをバックアップする手順については、こちらの解説のページにて。
そして、デスクトップパソコンに接続されているすべてのケーブルを一度外して、PCケースのフタを開けて外します。
SATA/IDEケーブルを接続するには?

次に、新しくSATAケーブルを一本、HDDとマザーボード両方のコネクタにつなげます。
続いて、電源ケーブルの束で余っているコネクタを、ハードディスクに上の写真のようにつなげます。
IDE方式の場合は、それぞれIDE用のケーブルを取り付ける必要があります。
別のパソコンで使っていた古いIDE方式のハードディスクを再利用する場合は、
最大容量が100GB以下しかないために、ストレージの容量不足でエラーが起きやすくなったりと、
大量のデータの収納や移行に、不十分なケースも多いです。
その場合には少なくとも500GB以上のHDDを新しく購入して、フォーマットを行って、
データのバックアップや移行に使用されてみることをおすすめします。
もしこれまでに使っていたハードディスクが、しばらく通電していないうちにいつの間にか、
深刻なエラーや破損が起きていて、内部に保存されたままのファイルやフォルダーが開けなくなった、
という際には、専門事業のデータリカバリーサービスにて、取り出しする形で修復してもらうこともできます。
BIOS(バイオス)の設定画面でSSDの起動を優先する

そして、このままパソコンを起動して、まずはDeleteキーかF2キーを押してBIOS(バイオス)の設定画面を開きます。
SSDを優先的に起動するようにハードウェアの順番を並べ替えます。
次にブートメニューを開いて、SSDとHDDの製品の名称が両方とも表示されていて、
パソコンのマザーボードに認識されているかどうかを確認します。
そしてBIOSの画面を終了して、そのままWindiowsなどのOSを立ち上げます。
また、増設したハードディスクをフォーマットする方法は、こちらを参考までに。
一方で、たまに、SSDとHDDのどちらかしか認識されなかったり、
ハードディスクの方に入っていたOSが、自動的に優先して読み込まれることがあります。
その際にはもう一度片方のハードウェアをケーブルから外して、
何度か読み込み直しつつ、BIOSやブートメニューを開いて設定をやり直してください。
別のローカルディスクにデータを移行して問題を修復するには?
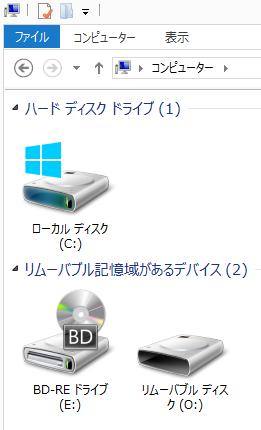
そして、デスクトップの画面が開いたら、まずエクスプローラーを開いてPC(マイコンピューター)に移動します。
Cドライブの他にローカルディスク(D:)や(E:)など、新しいハードディスクドライブが表示されていて、
それらのフォルダーやデータファイルが開ければ、増設の作業は完了です。
ですがLinuxのUbuntuなど、別の基本ソフト(オペレーティングシステム)を
インストールして使っていたパーティションはロックがかかっていたり、
デバイスマネージャーにHDDなどの認識自体がされずに開けない場合があります。
その場合は、再起動して今度はそのOSでパソコンを開いてロックの設定を解除したり、
パーティションの容量の調節や削除をして、エラーの頻度の問題を解消して、
ご自身が使いやすいようにHDDやSSDのボリュームのカスタマイズを行ってください。
自分自身でパソコンの中身を開いてHDDの取り付けの作業をするのが難しそう、という際には
専門のパソコンサポートセンターやデータ復旧サービスの方で、
店舗への持ち込みや出張サービスで、作業の代行を請け負ってもらうこともできます。





