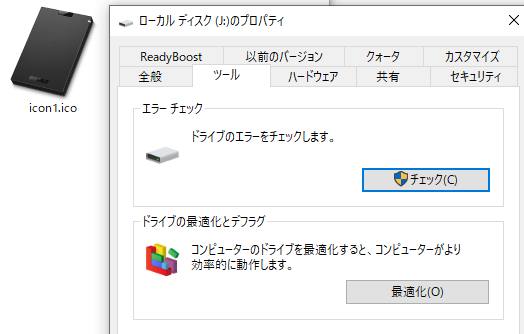SSDをハードディスクドライブのかわりに搭載しているパソコンが ある時、
何かのトラブルで故障してしまった場合に、緊急なのでSSDのOSを別のパソコン本体に取り付けて、
開けなくなったバックアップしていないデータを救出するにはどのように対処をすればいい?という疑問について。
目次
パソコンの内部のパーツが故障したら?
まず、SSD(ソリッドステートドライブ)はHDDより丈夫で壊れにくい装置です。
SSDの中にインストールしたオペレーティングシステムが破損した時以外は、
マザーボードや電源ユニット、メモリなど別の部品が故障していることが多いです。
パソコンが急に動かなくなってしまったため、いったんSSDを別のデスクトップパソコンに移し変えて
そちらでファイルを開くには、PC本体の2台のフタを開けて、ドライブベイから空きのドライブベイに入れ替えます。
SATA方式とIDE方式の違いで、ケーブルを付け加えたり変換アダプターを使う必要が出る時もあります。
また、パソコンのCドライブ用などに使用するメモリディスクであるSSDは、
2.5インチサイズのハードディスクドライブと同じくらいの大きさです。
もう一台のパソコンでSSDを読み込みするには?
次に、デスクトップ型PCとノートブック型PCを一台ずつお持ちの場合に、データを救出する手法について。
ノートパソコンの方でSSDを開きたい、という時には、
別売の外付けSSDケースかUSB変換ユニットに差し込んで、外部接続のローカルディスクとして開きます。
予備のデスクトップPCをお持ちで、SSDやHDDを収納するコネクタのスペースに空きがある場合は、
そちらに増設する方法もあります。
Windows8や8.1、Windows10などの新しいOSが入っているSSDの場合でも、
そのOS自体は起動せずに、増設してDドライブ~としてフォルダーを開く作業です。
なので、もう一台のパソコンがメモリやCPU、マザーボードなど、
パーツの動作環境が一定以上の基準を満たしていなくても大丈夫です。
こちらの一例では、デスクトップパソコンに内蔵していたIntel製のSSDを、
SATA方式のHDDを搭載するパソコンの空いたドライブベイに増設したり、
USBハードディスクケースや変換ユニットに接続して、データを開いて救出する手順を解説いたします。
(AppleのMacBook Airなど一部のモバイル・コンピューターは
普通の方法ではパソコンのケースのフタを開けにくいため、SSDの取り出しと移し変えの作業が難しいマシンもあります。)
SSDをノートパソコンから取り外しするには?
次に、ノートパソコンの場合は最初に裏面に向けて、ドライバーで固定ネジを外してカバーを取り出します。
内蔵されている2.5インチ型ハードディスクを横にスライドするように指で押して、
コネクタのあるケースの部分から取り外します。
また、WindowsのパソコンのSSDのデータをサルベージするには?という疑問については、こちらのページにて。
次に、故障したパソコン本体のケースの止め具であるネジを外して、フタを開けます。
SSDのコネクタからSATAケーブルと電源ケーブルを取り外して、
3.5インチ変換マウンタごと、SSDをドライブベイから引き出します。
場合によっては、3.5インチ変換マウンタに固定したネジをドライバーで外してSSDを取り外します。
ドライブベイにメモリディスクを移し変えるには?
そして、こちらを別のデスクトップパソコンの空きのドライブベイに差し込んで、
電源ユニットの中間コネクタとSTAケーブルの予備を接続します。
または、ノートパソコンに外付けデバイスを通してSSDを接続する形で、移し変えを実行します。
Dドライブなどの表記でアイコンが新しく出てきたら、そちらを開いて、
必要なデータファイルをバックアップして救出をされてみてください。
メモリディスクを移し変えた方のパソコンを電源ボタンを押して開いて、
もともと、そのパソコンにインストールされているCドライブの方のOSを起動します。
しばらくそのパソコン本体を立ち上げていなかった場合、Windows8や8.1、Windows10などの
アップデートが自動的に行われたり、起動中にチェックディスクの機能が動いてエラーの修復が
自動的に実行されて、「お待ちください」という表記が出てしばらく時間がかかることがあります。
もしSSDへのアクセスがうまくできない時は、専門事業のデータリカバリーサービスに注文をして、
別のパソコンでのデータの読み込みの状態を修復してもらわれることも推奨します。
フォルダーを開いてデータをバックアップして救出
次に、SSDを移し変えた方のパソコン本体のオペレーティングシステムが起動してデスクトップの画面が開いたら、
まずエクスプローラー(MacのパソコンではFinder)を開きます。
移し変えの後に、ローカルディスク(D:)などの新しいボリュームが追加されていましたら、
そちらを開いて、個人ファイルが保存されているフォルダーを開きます。
そして、別のパソコンでの操作でデータのバックアップをする形で、必要なファイルを救出します。
また、ロジテックのHDD・SSDをUSB接続する方法を覚えよう! の解説なども参考までに。
あとは、故障した方のパソコンを部品の換装作業などで直すまでの間は、
あまりそのSSDに新しいファイルを保存しすぎたりしないように少し抑えめにして使いつつ、
また代わりのパソコン本体の方も、二台同時に故障してしまわないように大事に取り扱ってください。
専門のサービスでデータ復旧をしてもらうには?
次に、分解するのが自身では難しそうな複雑な構造のパソコンの本体が故障して、
ドライブベイに搭載されているSSDに書き込まれたファイルやフォルダーが読み込みできない場合に、
必要なデータを救出する方法について。
その際には基本的に、専門のサービスの方で、別のPCに一時的に増設をする形で移し変えて、
ソリッドステートドライブの内部のデータを救出してもらうこともできます。
また、外付けハードディスクケースを使われる場合は、SSDの製品ごとの形状によっては、
たとえば固定する角の部分に引っかかってしまい、コネクタが入りきらないことがあります。
別のパソコンへのデータの移し変えの作業の際に、中途半端に接続された状態では、SSDが認識できず、OSが開けません。
その際には、やはりプロのパソコン修理サポートセンターやデータ復旧サービスで注文して、
SSDを正しく接続してもらい、有償でデータの救出を請け負ってもらわれることをおすすめします。