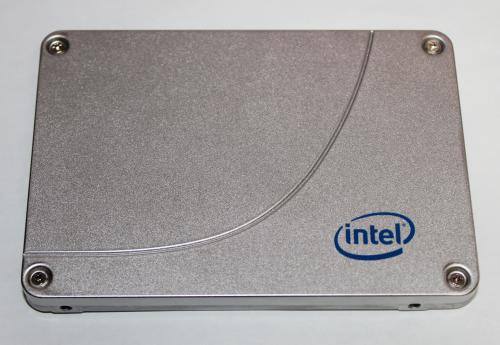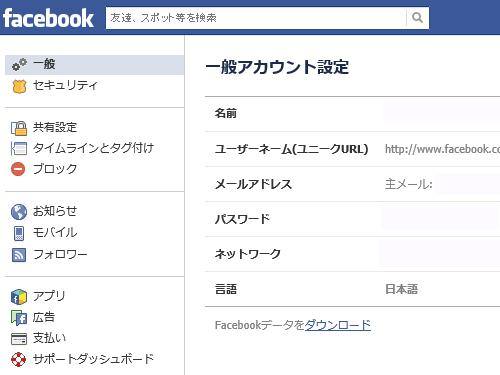データの読み書き速度が速く、フラッシュメモリを搭載した頑丈な記憶装置である、
『SSD』(Solid State Drive-ソリッドステートドライブ)を使っていて、
ある時に間違えて保存していた大事なファイルを削除してしまった場合、
後から元に戻したい時には、どのような方法で拡張子を復元することができる?という疑問について。
ゴミ箱フォルダーに残っているデータを復旧するには?

まずSSDを、ハードディスクドライブと同じくパソコンでオペレーティングシステムを使っている場合の操作の仕方について。
OSでは、「ごみ箱ツール」やWindowsの「システムの復元」(Windows10やWindows8/8.1ではファイル履歴)、
またmacOSの「Time Machine」、Ubuntuの「バックアップ」などのツールが使用できます。
ゴミ箱フォルダーは、エクスプローラーなどで削除したファイルを一度移動して取っておいて、
後からでも復元できるようにするための標準機能です。
「ゴミ箱を空にする」にしたり最大領域を越えなければ、ずっと保存されています。
なので、いつでも右クリックなどで元の位置に戻す形で復元できます。
(ちなみに増設や外付けで接続している、SSDやHDDの中のファイルを削除した場合でも、
いったんローカルディスクから自動的にゴミ箱に移動します。)
ですが、ゴミ箱の中を「空にする」や「ディスククリーンアップ」で削除すると、
上記のような普通の方法では、SSDから表示が消えたファイルは開かなくなります。
すぐにSSDのファイルを元に戻したい、という際には、専門事業のデータリカバリーサービスに問い合わせて、
消えたファイルの復元の措置を行ってもらわれることを推奨します。
SSDに残留している拡張子の痕跡のデータとは?
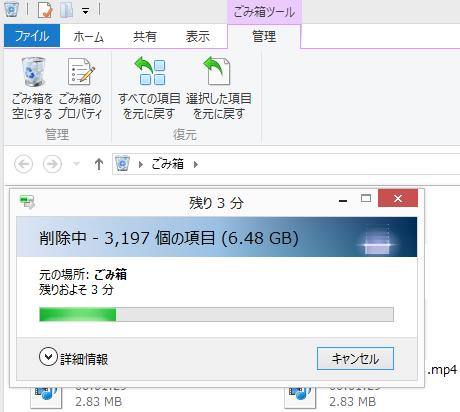
次に、SSD(ソリッドステートドライブ)もハードディスクドライブや他のメモリーカードと同様に、
論理障害からのひととおりのデータ復旧の作業を実践できます。
さらにゴミ箱フォルダーに移動せずに直接消去した時や、バックアップ機能も無効にしたままで
手動でのコピー保存も行っていなかった場合は、また別の回復手段が必要です。
近年のOSには、自動更新バックアップやクラウドコンピューティングのソフトウェアが同梱でインストールされています。
これらの機能を事前に「有効」にすれば、いつでもバックアップの分からデータを引き出して復元できます。
操作の失敗で消してしまったファイルはまだ元に戻せる?
また、エクスプローラーやFinderの表示の上では拡張子が完全になくなったように見えても、
まだ実際は、SSDの記憶領域には痕跡のデータが残っています。
そこから別のプログラムを書き込んで上書き保存を行っていないうちなら、
まだ削除したばかりのファイルなら、修復できる見込みが十分にあります。
(ファイルを失ってから数カ月以上時間が経過して、多くの更新を行っていた後でも
まだ痕跡が残っていることもよくあるので、復元の作業を試してみてください。)
データ復元ソフトを使ってファイルを復旧する方法とは?
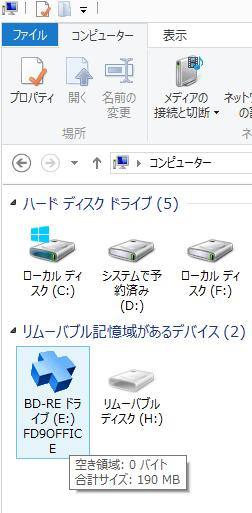
こちらの説明では、SSDを、Windowsのパソコンのオペレーティングシステムをインストールした
Cドライブ(ローカルディスクC)として使用している場合を想定した、
削除したファイルを復元する作業を解説いたします。
CDブートまたはUSBブートでの起動ができる、操作も簡単なデータ復元ソフトの、
ファイナルデータを使う一例で、手順を記載します。
まず、パソコンからファイルを削除した後で何かのソフトをインストールすると、
まだSSDに残っている前のデータの痕跡が上書き保存される可能性があります。
ですが、USBメモリーやCD/DVDのディスクからブート機能を使って、
データ復元ソフトウェアを立ち上げれば、間違って削除したファイルの痕跡が消えるリスクはなくなります。
DVDディスクからブート機能でデータ復元ソフトを開くには?

まずはパソコンの内蔵/外付けCD/DVD/BDドライブのトレイに、ファイナルデータのCD-ROMディスクを挿入して読み込みします。
エクスプローラーから「PC」(マイコンピューター)を開きます。
CD/DVD/BDドライブにファイナルデータが認識されているのを確認して、
ダブルクリックで開いて、ファイル一覧の「AUTORUN.EXE」を押すと、データ復元ソフトウェアが起動します。
次に、「FINALDATAをCDから実行」を選択します。

もし、ストレージがデータ復元ソフトで検出できない場合や、ソフトウェアの起動がうまく行かない場合は、
プロのデータリカバリーサービスにて、復旧してもらわれることもおすすめします。
SSDのドライブスキャンを実行するには?
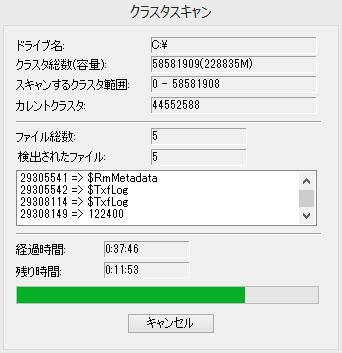
そして、メインの操作画面が開いたら、「高度な復元」のメニューを選択します。
(簡易的に行いたい場合は、先に「ファイルの復元」を選択して進めます。)
また、SSDを初期化した後でデータ復旧をするには?という疑問については、こちらのページにて。
ドライブ選択のメニューで、デバイスに認識されているディスクの一覧から、
SSDにあたるドライブの名称を選択して「OK」を押すと、読み取りの作業が始まります。
クラスタスキャンの画面で、もう一度「OK」を押します。
(SSDは最大容量が低めで速度も速いので、待ち時間は50分~60分くらいです。)
検出作業が完了すると、間違って削除していたファイルの一覧の画面が表示されます。
左メニューにディレクトリの一覧、右メニューに復元が可能なファイルの一覧が並びます。
ここの中から、「削除ファイル」などの項目を選択して開いて、復旧させたいデータを選択していきます。
検出できたデータを保存してサルベージをするには?
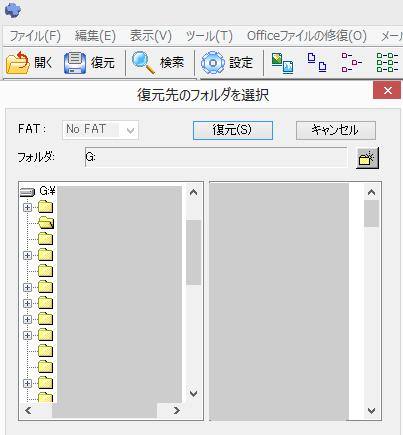
続いて、選択した状態で上メニューのフロッピーのアイコンの「復元」を押します。
次に「復元のフォルダーを選択」の画面で保存するディレクトリの位置を選びます。
ここでまた「復元」を押すと、その場所にデータが書き込まれる形でリカバリーされます。
最後に保存したフォルダーを実際に開いて、ファイナルデータで修復したファイルが
破損していない正常な状態で元に戻せているかどうかを確認して、データ復元の作業は完了です。
以上が、「ファイナルデータ(FINALDATA)」のソフトウェアを使った場合での手順です。
ほか、EXIDEA 様での、SSDデータ復旧の大原則を紹介!2種類の復元方法や故障原因も解説 の解説も参考までに。
もちろん他のデータ復元ソフトでも同じように、SSDのスキャンができます。
データ復旧のサービス業者で復元してもらう
しかし、SSDを丸ごとフォーマットをかけて初期化したり、OSをリカバリーした際にファイルを全部削除した場合は、
データを復元できる確率もその分、低くなりやすいです。
また、一般の個人で簡易的に行う復元方法でもあるため、特定の拡張子が必ずしも痕跡から元に戻せない場合もあります。
より確実に失ったファイルを取り戻したい時は、SSDに対応されています、
専門のデータ復旧サービスセンターに電話をして、訊ねてみることを推奨します。