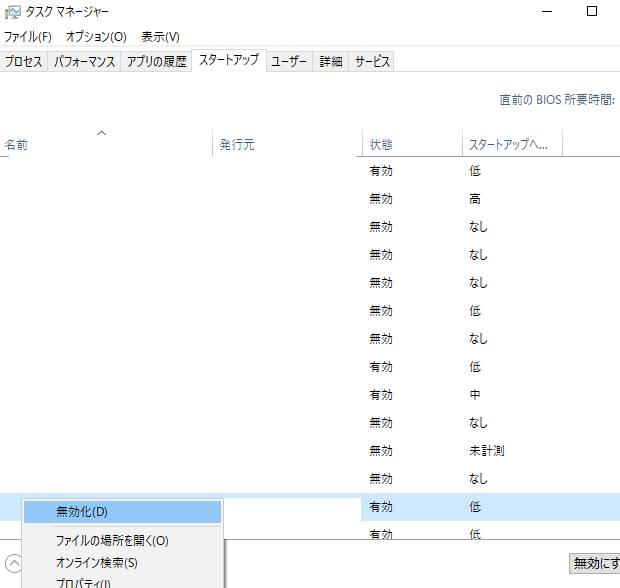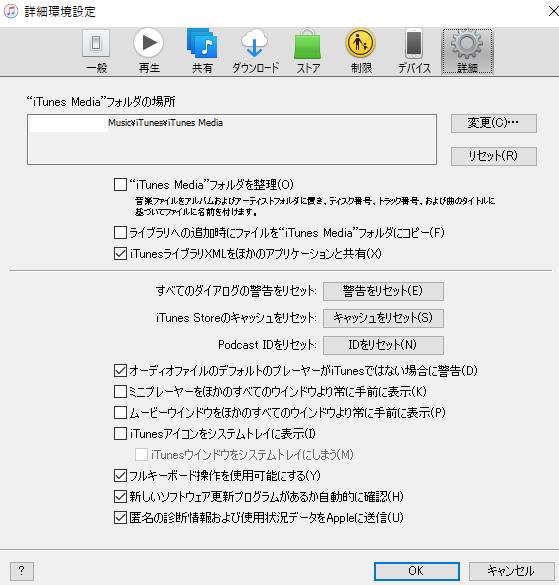タスクマネージャーやリソースモニターのチェックツールを使っていくら状態を確認しても
どうしてもWindowsのパソコンの不調の原因がわからずに問題が続く時は、
ウィンドウズの再インストールというトラブルシューティングの最後の手段を行う前に、
『スタートアップ修復ツール』という回復機能を使う解決方法がまだ残されています。
この機能はWindows VistaやWindows7 OS:Home Basic~Ultimateまで、
またWindows8/8.1、Windows10のバージョン、のエディションに使えまして、
まずは同梱されているWindows DVDをPCの電源を入れた時に挿入して、HDDではなく
DVDディスクでパソコンを起動する形でスタートアップ修復ツールを立ち上げます。
最初に『Windowsのインストール』という専用画面が立ち上がりますので、
下部に表示されている[コンピュータを修復する(R)]をクリックします。
次に『システム回復オプション』画面でmicrosoft Windowsを選択して『次へ』を押します。

次の選択メニューでは、スタートアップ修復、システムの復元、Windows Complete PC復元、
Windowsメモリ診断ツール、コマンドプロンプト、という項目があります。
5つのうち通常では一番上の[スタートアップ修復]を選んで自動診断・回復を行います。
表記にもあります通り、[システムの復元]や[Windows Complete PC復元]を選んで、
以前の正常だった時の状態にパソコンを回復することもできます。
しかし「スタートアップ修復は問題を検出できませんでした。」という結果が出て
直らなかった時は、不具合の原因となっているデバイス削除の指示などの
指定が書かれている場合は、まずその指示の内容を実行してみましょう。
他のUSB接続機器、Windows DVD以外の挿入ディスク、インターフェースも
一応全部外してみて、再度接続すると回復することもあります。
マスターブートレコードやレジストリ、BIOS、または部品が壊れている場合など
深刻な破損が原因で通常のトラブルシューティングでは
ウィンドウズが立ち上がらないこともあります。
パソコンを使っていたところ、インターネットがつながらなくなり文字も打てなくなった時は、
付属DVDからの再インストールで初期化すれば、OSの故障のほとんどの場合は修復できます。
ネットがつながらないというだけでしたら、ネットワーク設定かモデムに原因がある場合があります。
ハードディスクから変な音が出ていたりしたら、
新しいHDDに交換するのして直す必要が出てくることが多いです。
また、Windowsのログイン画面には入れるものの、すぐに画面が黒くなり起動しない場合、
どうしたら修理ができる?もしくは自分で直せる?という際、
各ウィンドウズのOSのバージョンのディスク、またはパソコンを購入した時に
付属しているシステム修復のDVDディスクがありましたら、それをDVDディスクドライブに
挿入してマニュアルの手順に従って『システムの復元』を実行してみてください。
ほか、TSUKUMO サポートFAQ(良くある質問) 様での、スタートアップ修復の手順(Windows 10) の解説も参考までに。
これがうまくいかなかったら『再セットアップ』(OSの再インストール)で
購入時の状態に初期化されてみてください。
ほとんどの場合はこれらのリカバリーの作業で修復できます。
個人での修復作業が行き詰ってしまった時は、パソコンメーカーの保証サポートや
コンピューター機器の修理サービスセンターの店舗・オフィスにて見てもらわれることをお薦めします。