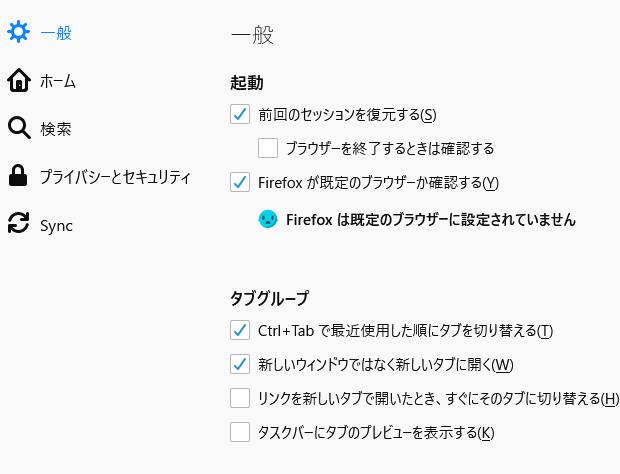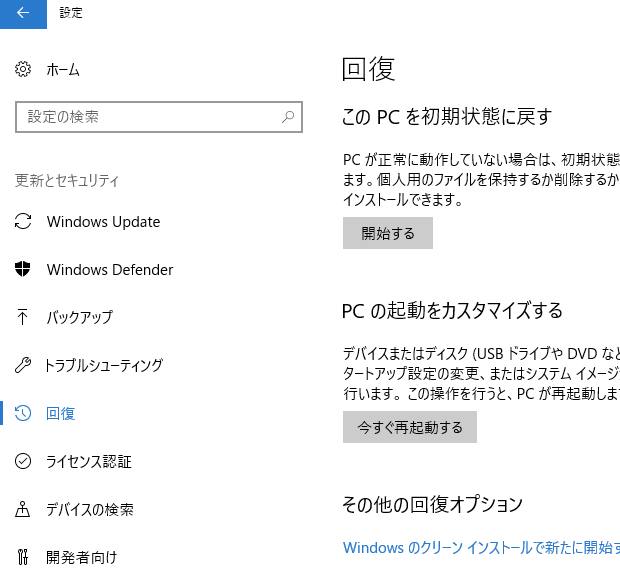パソコンやスマートフォンを使い始めて、まだほとんど時間がたっていない初心者の方は、
まず操作の方法の仕組みやコンピューターの専門用語の多さに戸惑ってしまわれることでしょう。
もし初心者の時期のうちに、パソコンで難しそうなトラブルが発生して正常に操作ができなくなったら、
どのようにコンピューターを修復して対処すればいい?という疑問について。
コンピューターに関する数多くの専門用語について
まず、コンピューターの分野ではソフトウェアを削除する「アンインストール」、データを保存する「フォルダー」、
周辺機器など機能を拡張する「デバイス」、データやOSを修復する「リカバリー」、PCを終了する「シャットダウン」、
パソコンの基本ソフトである「オペレーティングシステム」、起動するドライブ装置を設定する「BIOS」……と、
専門用語や英文が多いので、はじめてPCを使われる初心者の時はとにかく難易度が高く感じてしまいやすいものです。
当ホームページでは、どちらかといえば大半のページは、ある程度パソコンの操作に慣れてきた、
初心者~中級者の方向けに多くのトラブルへの対処の方法に関するコンテンツを作成しています。
『デバイスマネージャー』 『再インストール』 『フリーズ』といった、
そこそこ基本的な用語については、単語の説明抜きで記入をさせていただいている箇所も多いです。
そこで、一気にパソコンの操作や用語をスラスラと順調に覚えていって、
少しでも早く詳しくなれるためのコツを、いくつか紹介いたします。
また、自身での対処が難しそうな場合には、すぐにアクシデントに対応をしてもらえる、
PCの設定のサポートを請け負われているサービスの店舗でしたら、細かいエラーや故障のトラブルを解決してもらえます。
何か複雑でよくわからない問題が起こった時は、私設のパソコン修理サービス店や、
メーカーのカスタマーサポートセンターに問い合わせの電話を送って、訊かれてみてください。
パソコンに同梱された取扱説明書を数回ほど熟読する

まず、基本的な問題解決の方法として、パソコンを新品で購入した時は取り扱いの説明書をはじめ、
操作の方法やアクシデントからの修復についての、ガイドブックが同梱されています。
また例として、マウスコンピューター 故障診断・修理といった、各メーカー製品ごとの解説も参考までに。
PCの本体の製品だけでなく、複数のコンピューターでアクセスしてデータを保存する「NAS」や、
デジタルデータを用紙に印刷する「プリンター」など、複雑な電子機器にも解説書が備わっています。
これを持ち歩いて、休憩時間や待ち時間、通勤通学の移動中といった空いている時間の時に読んでいって、
また後に、操作の仕方やトラブルへの対処の方法などのノウハウを、一回以上読み直してみましょう。
最初の一回だけでは覚えきれないので、再読していくのもコツです。
また、パソコンの電源が付かず起動しない時に復旧するには?という疑問については、こちらの解説ページにて。
一部のコンピューターには、取扱説明書が同梱されていなくて、
インストール用のディスクやヘルプ、トラブルシューティングの機能に解説が搭載されている製品もあります。
とにかくコンピューターを使って自然に覚えていく
次に、パソコンの初心者のうちは、とりあえずはインターネットを見るだけの簡単な使い方だけでもいいので、
どんどん使っていって使用時間を徐々に増やしていきましょう。
例えば、PC上でマウスを動かしてカーソルを合わせていく感覚や、キーボードの打ち方など、
基本的な操作の仕方にだんだん慣れていきます。
また、ソフトウェアでの複雑な操作やセキュリティの設定などは、
パソコン教室で最初から安全に習っていくのもおすすめです。
複雑なプログラムに関わる不具合が出た際には、プロのパソコン修理サービスセンターに問い合わせて、
故障したコンピューターの修復をしてもらわれることを推奨します。
コンピューターの用語を事典で調べて覚えていく
次に、デスクトップパソコンやノートPC、またモバイル端末などのコンピューターを、
新しく使い始めて間もない初心者の時期はよくわからない用語がなかなか覚えきれない、という場合もあります。
コンピューターでは、パソコントラブルの対処に関するものを含めて、
専門用語や英単語の数がとにかく多く、また奥も深いです。
わからない単語が一つ出てくるたびに上司や同僚、知人の方にわざわざ訊くのも、また大変です。
そこで、わからない単語があるたびインターネットで調べたり、
市販のパソコン・IT用語事典を一冊購入して、辞書で調べていく習慣を付けていくのもお薦めです。
OSやソフトのトラブルシューティングを見て対処する
次に、Windowsをはじめとするパソコンのシステムやソフトウェアには、困った時のQ&Aである、
[トラブルシューティング][ヘルプ]という、質問・回答の機能が付いています。
操作のミスや軽いエラー、デバイスを接続する際の不具合といった遭遇しやすいトラブルの原因と、
その対処方法の一覧から、今現在起きている事例を探してみてください。
また、初心者向けのアクシデントからの修復に関連する単語を、
検索ボックスに打ち込んで検索してみると、そのアクシデントの事例についての詳細が表示されます。
トラブルシューティングの一覧になかった時は、インターネットを開いて、
同じように単語で区切って検索エンジンやウィキのサイトで探してみると、
他のユーザーの方が投稿された、適切な解決方法が発見できる見込みがあります。
上記のことを行って習慣づけていけば、パソコン上の大半のアクシデントは対処できます。
それでもやはり、非常に難しい部類の不具合が起きてしまうこともよくあります。
もし、ストレージの物理的な破損といった問題が出てファイルが開けなくなった時は、
データリカバリーのサービスで、内部の拡張子を回収してもらうことができます。
当ウェブサイトを閲覧する方法に関する初心者向けの案内
次に、当サイトでの一例としまして、データのリカバリーやPCのトラブル解決についての、
当ウェブサイトの各ページは、基本としてWordPress(ワードプレス)のシステムによる形式で構成されています。
一部、通常のホームページとはページの移動の仕方やコンテンツの閲覧の方法が、若干異なる部分もあります。
まださまざまな形式のウェブサイトの閲覧に慣れていない方は最初、コンテンツぺージへの移動の際に、
戸惑ってしまわれることもあるかと思われますので、案内のためのヘルプ案内コーナーを作成しました。
サイト内でお困りのことがありましたら、下記のご案内テキストを参考に頂ければ幸いです。
まず、当サイトのディレクトリ(階層)は、次のような構成となっています。
『INDEX-インデックス』
トップページです。主に最新エントリーのお知らせと主要コンテンツのページ、カテゴリーのメニュー、
データの復旧や故障したパソコンの修理に関する、概要事項や案内のテキストを記述しています。
↓
『カテゴリー』(メニュー)
各記事ページを分野ごと分けた、見出しの一覧ページです。
↓
『エントリー』
メインコンテンツです。記事ページのテキストの全文はこのページに表示されています。
他、各ページの上部にあります「検索窓」に、知りたい内容の文字を打ち込むことで、
その単語に関連するコンテンツのある見出しページを、一覧として表示させることができます。
WindowsやmacOS、またウェブブラウザといった各ソフトウェアでも同じように、
トラブルシューティングの方法を探す際には、検索窓の機能が大変役立ちます。
専門のパソコン修理サービスに注文して直してもらう
ですが、製品の初期不良が起きていたり、ハードディスクなどの部品が
物理的に壊れてしまったりして、重度の故障が出ていることも、時にはあります。
その際、下手に個人で重要なシステムやパーツをいじってしまうと 破損が悪化してしまうこともあるため、
自身でこれ以上パソコンの中を変えていくとまずい、という線引きもまた必要です。
あらかた解決方法を調べてみて、どうしても原因がわからない時には、
そこでパソコンの専門の修理サポートセンターやデータ復旧サービスセンターに問い合わせをして、
トラブルからの修復をしてもらうのが やはり最もお薦めな対処方法で、ユーザーとしての使い方です。