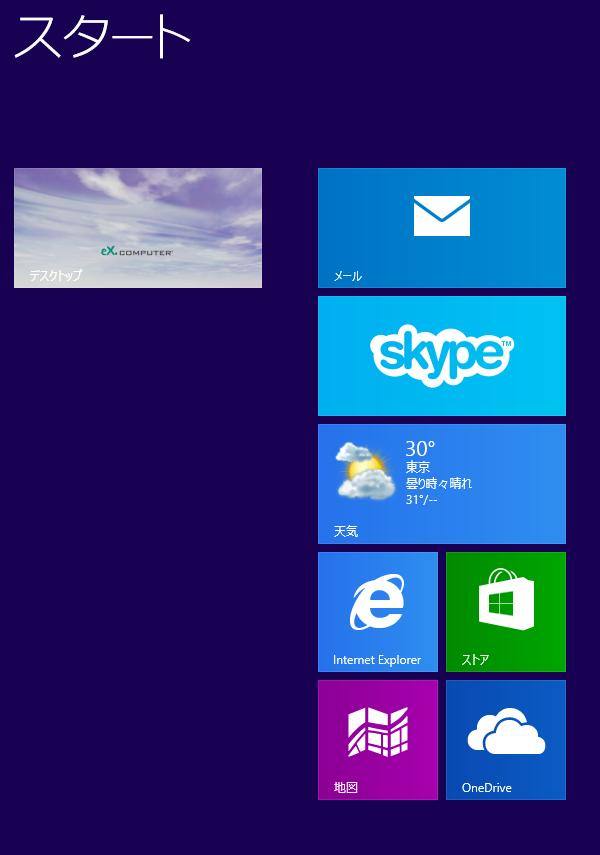MicrosoftのWindows 8(マイクロソフト・ウィンドウズ・エイト)のパソコンで、
急にオペレーティングシステムが破損してしまい、コンピューターが開かなくなった時のために、
標準で搭載されたリカバリーの機能である、「システムの復元」などを使用して回復する際に、
PCのデータファイルやソフトウェアの状態の変更に関する、主な注意点は?という疑問について。
目次
Windows8でシステムの復元の機能を使ってOSを回復するには?
まず、Windowsのシリーズやインターネットのポータルサービスでおなじみの、
Microsoft(マイクロソフト)から発売されたオペレーティングシステムである、
「Windows 8」(ウィンドウズ・エイト)は、Windows 7の後継に当たるOSです。
(後にバージョンアップ版の『Windows8.1』や、新バージョンの『Windows10』がリリースされています。)
これまでのWindowsのシリーズとはまたデザインや仕様もある程度異なり、
例えばOSを起動した後にデスクトップの画面の前に先に「スタート画面」が表示されることなど、
ビジュアル面やコンテンツの配置場所においても、大きく変更ポイントがあります。
Windows7以前のバージョンと同じく、Windows8のパソコンにも、
急にOSの調子がおかしくなって不具合が発生した時などに、
コンピューターのトラブルを修復するための、『システムの復元』の機能も備わっています。
しかし、Windows8のオペレーティングシステムの場合は、これまでの機能とは仕様が違う部分があるため、
あらかじめ今までのバージョンとは異なる部分を知っておくことが大切です。
コンピューターの修復に関するサービスでは、これまでのバージョンと同じく、
PCの修理やOSのリカバリー、データの復旧といったサポートを請け負ってもらうことができます。
「選択したイベントの前の状態にコンピューターを復元します」の画面を表示
まず、「システムの復元」をWindows8のオペレーティングシステムの画面で起動するには、
スタート画面のアイコンにある「コントロールパネル」を開きます。
表示方法:「大きいアイコン」の画面にある「回復」をクリックします。
「高度な回復ツール」のメニューにある「システムの復元を開く」を選択すると、
「選択したイベントの前の状態にコンピューターを復元します。」という画面が表示されます。
また、ソフトウェアやOSの状態を元に戻す「復元ポイント」(restore point)の詳細設定を行う場合には、
前の画面の「システムの復元の構成」のメニューを開きます。
オペレーティングシステムのリカバリーをする方法とは?
また、ウィンドウズ8のオペレーティングシステムに特に深刻な問題が起きた時は、
起動ディスクや事前に作成したシステム修復ディスク、回復ドライブを用いて、
スタートアップ修復や上書きインストールといった復旧の機能を試されてみてください。
また、いったんセーフモードで起動してから、一度パソコンを閉じて再度立ち上げると、
自動的にエラーから修復される場合もあります。
あるいは、どうしても元に戻らない時は、オペレーティングシステムの再インストールによる、
リカバリーの方法を実行して初期化されてみると、大抵のトラブルからは回復させることができます。
パソコンに個別に保存されたデータファイルを元に戻すには?
ここでの注意点としまして、ドキュメントのフォルダーにある個人用のファイルや、
ほかの画像、テキストなどに加えられた変更の分のデータは元に戻らない、ということに気を付けてください。
例えば間違えて、作成中または編集中のコンテンツのファイルを、
うっかり別のデータで上書き保存してしまったり削除をしてしまっても、「システムの復元」といった機能からは、
元に戻すようには設定されていないため、違う方法で回復を行う必要があります。
また、Windowsのソフトでトラブルが出た時のデータ復旧をする方法については、こちらのページにて。
個人用のファイルが誤った操作やエラーなどで拡張子の破損が起きていた場合は、
市販のそれぞれの拡張子などに対応された、修復の機能があるソフトを使用するか、
プロのデータ復元のサポートを実施されたサービスにて、復旧を行ってもらうこともできます。
ファイル履歴からWindows8のデータを修復するには?
次に、パソコンから個人用のデータを復旧させるには、事前にコントロールパネルの項目の中にある、
「ファイルの履歴」や「Windows 7のファイルの回復」を設定します。
パソコンのOSを「Windows 7」から「Windows 8 Pro」にアップグレードした後などで、
外付けハードディスクをお持ちであれば、USBポートで接続して、
「Windows 7のファイルの回復」の機能でデータのバックアップを行うことができます。
その後、何かパソコン上でトラブルが起きて大事なデータが消えてしまった場合に、
機能の『ファイルの復元』の項目で、以前の状態への復活ができます。
また、コントロールパネル→「ファイル履歴」と進めると「ファイル履歴を保存する」という画面が表示されます。
はじめはこの機能はオフになっていますので、あらかじめオンにする必要があります。
次に、メモリーカードや外付けHDDなどの外部のデータ記憶装置を、USBケーブルで接続します。
左の「ドライブの選択」のメニューでそのデバイスを選んで、「OK」を押します。
また例として、TSUKUMO製のBTOパソコンでの、システムの復元の操作の手順の解説も参考までに。
ファイルの保存を有効にすると、Windows7以前のシステムの復元と同じように、
その記録媒体の中に、定期的にデータがバックアップで保存されていきます。
コピーするファイルは、ライブラリ(ドキュメントやピクチャなど)と、
デスクトップ、連絡先、お気に入りのフォルダーが中心になって保存されます。
必要な分のフォルダーのファイルを復旧してもらうには?
DドライブやCドライブの内部の、他のフォルダーに保管しているファイルやアプリケーションソフトは、
これらの機能では全部のデータは自動的に保存されません。
そのため、コピーの取り残しがあったら、手動でバックアップを行って復旧させてください。
事前にバックアップ機能を有効な状態に設定していなくて、大事なデータを何かの操作ミスや故障で失ってしまい、
自力でできる復元の方法をひととおり試してもどうしても元に戻らなくなった、という場合には、
やはり専門のデータ復旧サービスセンターに、Windows8の入ったパソコンのHDDを持ち込みか郵送で出して、
ファイルの救出が可能かどうか、診断をしてもらわれることをおすすめします。