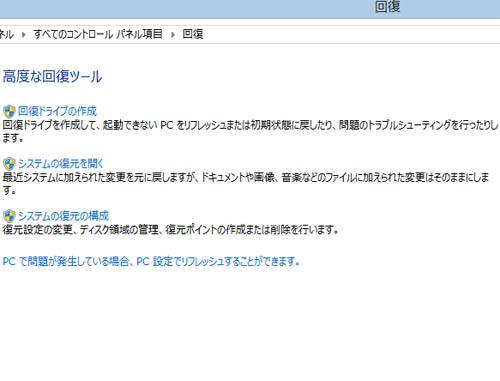Windows XP(ウィンドウズ・エックスピー)のパソコンに内蔵された、
IDE方式のハードディスクの内部データが、OSの障害や他のパーツの破損で開けなくなった時に、
別のPC本体などにつなげて取り出しをする形で復活させるには、どのように実行すればいい?という疑問について。
目次
Windows XPのパソコンのHDDが開けなくなる原因とは?
こちらの例では、Windows XPのHome Edition(ホームエディション)での手順について説明いたします。
まず、パソコンに搭載されたHDDが開けなくなる主な原因には、
やはりPC本体の内部パーツの故障か、Windows XPのシステムの不具合が特に多いです。
ほかに、BIOSでストレージが一時的に認識できなかったり、
HDDを交換する際にIDEケーブルや電源ケーブルの接続に失敗していた可能性もあります。
また、ハードディスク自体が破損して読み込みできなくなることもあります。
一例として、筆者はWindows XPのパソコンはこれまでに5台ほど持っていたのですが、
そのうち最初の一台は、内蔵のパーツが故障したきっかけで廃棄していました。
他の2台は正常に動いて、残りの2台は久々に開いたらWindowsのファイルシステムに不具合が出て、
デスクトップが正常に開けないトラブルが起きていました。
ひとまずはビープ音などを確認して、破損していそうな部品を順に交換したりしてみれば、
HDDやメモリなど、どこのパーツやシステムに問題が起きているかも、大まかに調べられます。
ハードディスクは、筐体のふたを開けてドライブベイから取り外しをすることもできます。
もし、自身ではハードディスクの取り出しが難しそうな筐体をお使いの場合には、
プロのデータ復旧のサービスセンターに出して、必要なファイルの回収をしてもらうこともできます。
IDE方式のハードディスクを取り出しして読み込むには?
今回では、Windows XPのパソコンで使ってきた、
PC本体に搭載されたIDE方式のHDD(ローカルディスク)の中にあるデータをまとめて確認して、
改めてバックアップをして復旧させる作業を一台ずつ実行する方法について解説いたします。
まず、Windows XPの古いPC本体は筆者の場合、マウスコンピューター製やFaith製の、
BTO(オーダーメイド)のPCか、NEC(日本電気)製のデスクトップパソコンなどを多く購入して使っていました。
筐体に内蔵されたハードディスクドライブは、少し古い、
IDE方式(Integrated Drive Electronics)のインターフェースが多めです。
現在使っているWindowsの、SATA製のHDDを搭載したデスクトップパソコンの本体に、
増設して読み込むには、IDE電源ケーブルを取り付けたりと少し面倒な作業にもなります。
今回は、玄人志向製のUSB変換ユニット(HDD変換アダプター)に、IDEハードディスクを上の写真のように接続して、
USBケーブルをコネクタにつなげて、取り出したハードディスクのデバイスを認識させました。
これをUSBコネクタに差し込みすれば、普通の外付けHDDやRAIDケースのように、
「ローカルディスク」のボリュームとして、自動的にデバイスを読み込みます。
パソコンへの増設や外付けHDDケースへの差し込みで開く手法とは?
次に、IDEハードディスク対応のUSB変換ユニットを持っていなくても、
別のデスクトップパソコンの蓋を開けて、空いているドライブベイに差し込みして、
IDE⇔SATA変換用のケーブルなどを用いて読み込みする手法もあります。
ほか、IDE用の外付けHDDケースにセットして同じようローカルディスクとして開くこともできます。
またノートパソコンでもUSBポートでの接続により、ボリュームを開くことができます。
そして、WordやExcel、またPowerPointやOutlookなどで取り扱っているファイルを、
別のコンピューターのオペレーティングシステムから展開できます。
ほか、IDEのHDDが認識しない場合にSATA変換アダプターで復旧する方法については、こちらのページにて。
PCケースを開けてWindows XPのOSで使っていたHDDを取り出して、USB変換ユニットを使って、
別のウィンドウズを入れたPC本体から読み込みをすることで、大抵はスムーズにいきます。
そのついでに、他にお持ちのWindowws XPの古いデスクトップパソコンやラップトップPCの本体からも、
SeaGate(シーゲート)やWesternDigital(WD)、日立GST製といった、
ハードディスクを取り出して、一気にまとめて中身のファイルを確認して復旧する作業もおすすめです。
取り外したハードディスクのフォルダーを開いてファイルをコピーする
次に、Windows XPのOSが破損して動かなくなっていても、中身の主要な各フォルダーの方は、
エクスプローラー上にしっかりと表示されて、基本的にデータの閲覧やコピー、書き込みが行えます。
(中にはアクセス制限により、基本的にロックされているディレクトリもあります。)
そして、パソコンから取り外したIDEのハードディスクのフォルダー全体を、
一通り見直して確認されてみてください。
バックアップしていなかった大事なデータファイルがまだ残っていたら、読み込んでいるPC本体のDドライブや、
DVD-R、別の外付けHDDなどの補助記憶媒体にコピー&ペーストで保存して、復旧の作業を行ってみてください。
また、対象のHDDにアクセスエラーなどが発生していて正常にボリュームが開けない、といった時も、
データのリカバリーサービスに問い合わせて、復元の対処をしてもらうこともできます。
ウィンドウズのユーザー名フォルダーなどのデータが開けない時は?
次にフォルダーの移動は、Windows XPの使い方次第にもよるのですが、
まず「Documents and Settings」→「All Users」→「共有ドキュメント」にある、
「My Pictures」(マイピクチャ)や「My Music」(マイミュージック)などを確認してください。
もし不良ブロックのエラーが出ている時は、エクスプローラーでボリュームを右クリックして、
プロパティ→ツール→エラーチェックの項目で、問題からの修復の実行ができます。
ウィンドウズの「ユーザー名」フォルダーと中身のデータは、設定次第では、
「このフォルダーにアクセスする許可がありません。」というバルーンが出てきて開けない場合もあります。
ですが、「続行」のボタンをクリックして先に進むと、
中身のファイルやさらに奥の「My Pictures」 「My Music」のフォルダーが、
実際にはしっかりと開けることもあるので、一応試してみてください。
ほか、Windows XPの起動ディスクでパソコンを回復するには?という疑問については、こちらのページにて。
「Program Files」のフォルダーには、Windows XPでインストールしてきた、
ウィンドウズの数多くのアプリケーションソフトウェアのプログラムや、
それに属するファイルが収納されたフォルダーを読み込みできます。
こちらにも、大事なデータが残っていないかチェックしてみましょう。
Windowsのシステムはバックアップして保存できる?
次に、「WINDOWS」(ウィンドウズ)のフォルダーは、主にOSのシステム面で重要なデータがあります。
特に大事な個人のデータが含まれていることは少ないのですが、何か重要な設定などを確認して、
メモを取る形でバックアップしてから後で復元してみたい時には、そちらも開いてみましょう。
別のパソコンに丸ごとOSをコピーすると、ソフトウェアの規定に反するため、
Windows XPのイメージディスクは同じパソコン本体でご使用ください。
また保存したシステムのファイルから、後でWindows XPのOSを回復させる予定の場合は、
「WINDOWS」や「Program Files」のフォルダーの中を変更しないようご注意ください。
ほか例として、パソコンドック24 様での、
WindowsXP等の古いパソコンを処分して必要な写真データを復旧しました。 の解説も参考までに。
そして、ボリュームに残っている個人で作成した「新しいフォルダ」も、
すべて表示されていますので、これらのディレクトリに残っていたデータも回収していきましょう。
HDDが故障した時にデータ復旧サービスで救出してもらう
注意点としまして、古いハードディスクからは独特の回転音が鳴るものが多いのですが、
「カタカタ…コトコト…」と大きく変な音が鳴り始めたら要注意です。
内部回路のプラッタでのヘッドクラッシュによる故障が出始めている危険があるので、
読み込みができなければ、すぐにアクセスを中止して電源をオフにしてください。
また、長年HDDを起動していないと内部の回路が経年劣化していたり、
湿気の充満や高温、低温、日光、水濡れ、水没、欠損などの影響により、
ハードディスクがいつの間にか故障していた、というトラブルもよくあります。
もしWindows XPのパソコン本体だけでなく、他の読み込みの装置からも、
IDEハードディスクが認識できなかった場合は、プロのデータ復旧サービスの業者に注文をして、
状態を見てもらい、高度な分解による内部データの救出を行ってもらわれることをおすすめします。