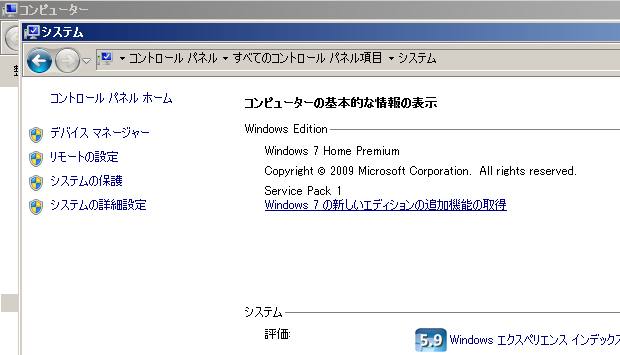世界的にパソコンのOSとして最も普及しているMicrosoft Windowsの
オペレーティングシステムでは、コンピューターにインストールした段階から
さまざまなサービスのシステムやアプリケーションソフトが搭載されています。
また、後からいろいろなソフトウェアをインストールしたり、OSをアップデート
するうちにさらに新たにサービス機能が追加されていきます。
しかしそれらすべてのアプリケーションソフトを必ず使うとは限らず、
普通にパソコンを使うだけならまったく使用しない機能も少なくありません。
それらはパソコンを付けている間、自動的に起動しているものもあり、
CPUの処理速度を遅くしたり、メモリの容量を圧迫する原因にもなりえます。
なので不要なサービスはすべて動作を停止した方がコンピューターもスムーズに
動いて、少しでも快適化して使えます。
スタートメニューからの開き方
まずは「スタート」からコントロールパネルをクリックし、カテゴリの表示画面に切り替えて
「パフォーマンスとメンテナンス」を開きます。
下メニューの「管理ツール」をクリックして『サービス』画面を開きます。
この手順で開けない時は、スタートメニューの「ファイル名を指定して実行」で
services.msc と入力してOKを押すと開けます。
『サービス』(ローカル)の画面ではアルファベット順になって何十個もの
プログラムサービスの名称と簡単な詳細が一覧になって表示されています。
ただ一覧を見ただけでは一つ一つのサービスのことがわかりにくいので、
それぞれの項目にカーソルを合わせて選択するとサービスの説明が表示されます。
これらの中に「サービスの停止」「サービスの再起動」という青字の
項目が表示されているものは停止させることができます。
一覧リストの中で明らかに使っていない不要なサービスがあったらダブルクリックで
プロパティを開いて、「停止」「OK」のボタンを押して動作を解除できます。
(「サービスの停止」と出ていないアプリケーションはプロパティを開いても
停止のボタンを押すことができません。「サービスの開始」とだけ出ている場合は
まだそのシステムは起動していないので、プロパティで開始することもできます。)
次回の起動以降も開かないように設定
しかしそれだけではWindowsを再起動したあとでまた自動的にサービスが
開始されてしまうので、「スタートアップの種類」の項目を『無効』に選択して
OKを押すと、次回以降に起動した時もサービスが停止した状態です。
しかし、状態が「開始」となっていなくて「自動」となっているサービスは
必要な時だけ稼働する仕様なのであえて無効にする必要はなく、
主に「開始」「自動」が両方表示されているツールをチェックしていきましょう。
また、コントロールパネルの「プログラムの機能」で、不要なアプリケーションソフトをアンインストールして、
その後ディスククリーンアップやレジストリクリーナーで整理をすると、パソコンが大分軽くなっていきます。
注意として、一気に複数のアプリケーションソフトをまとめて無効にすると
もしWindowsのシステムや他のソフトウェアの動作に不具合が発生した時、
どのツールを無効にしたために状態異常が発生したかわからなくなることもあります。
なので、サービスを一個ずつ無効にして、それぞれ問題が起きないか確認してから
順に不要なサービスを一つずつ停止・無効にして、快適化を進めることができます。
必要・不要のシステムの判別が難しくて良くわからない場合は、PCに詳しい知人に見てもらったり、
別のパソコントラブルが起きて修理業者に見てもらう時に、
一緒に不要なサービスを無効にしてもらうのも良いでしょう。