アプリケーションソフトウェアを開いている最中にエラーが発生して実行中の状態から
操作が何もきかなくなり、フリーズが起きた場合、
デスクトップ下のメニュー一覧も操作ができなくなることもあります。
ソフトウェア起動画面右上の赤い×ボタンを押したり、メニューの右クリック項目にある
「閉じる」を選択しても指示が利かず、そのまま画面が停止する状態を解消するには
一度パソコンの電源を閉じるか再起動して状態を復旧させるしかない場合もあります。
シャットダウンの操作の手順
まずは『Windowsタスクマネージャ』を開きます。キーボードの
『Ctol』(コントロールキー)
『Alt』(オルタネートキー)
『del』(デルキー) の3箇所を同時に押して起動します。
タスクマネージャーのメニューにある『シャットダウン』を押すと、
「スタンバイ」「コンピュータの電源を切る」「再起動」「ログオフ」といった項目が表示されますので、
このうち電源を切る、または再起動を選択してPCを一度シャットダウンできます。
アプリケーション使用状況の確認
何度もフリーズが起きてしまう状態が続く場合は、同じくタスクマネージャーでの各項目で
状態確認をしてみましょう。
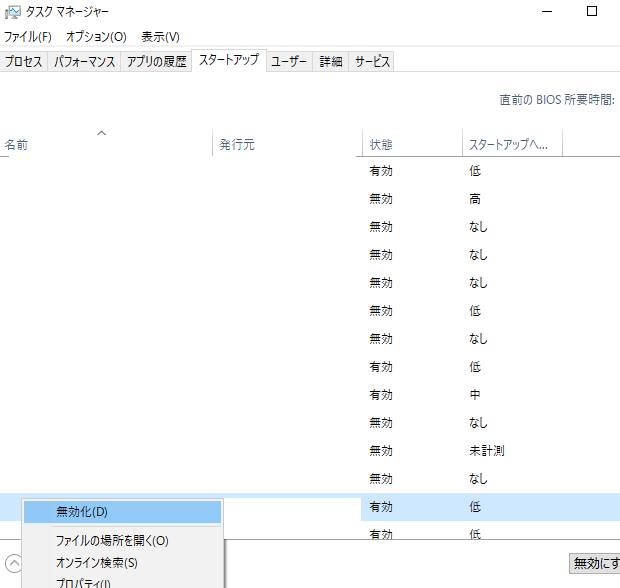
『アプリケーション』を見ると、現在起動中のプログラム一覧が見れます。
『プロセス』では、システムのイメージ名一覧を確認できます。
『パフォーマンス』では、CPU使用率やPF使用量がチェックできます。
ほか、パソコン修理のドスパラ 様での、タスク マネージャーで不具合解消と負荷を軽くする使い方を解説 の解説も参考までに。
パソコンに搭載されているCPUやメモリのスペックが低いと
使用率も高くなってしまいますので、ソフトウェアのインストール数を減らすか、
メモリなどのパーツ交換を行うことである程度のエラーを防ぐことができます。




