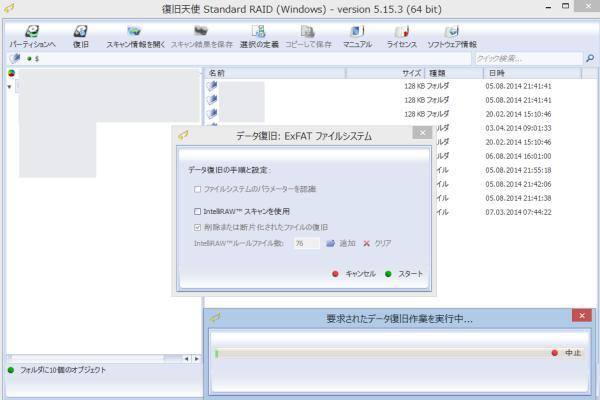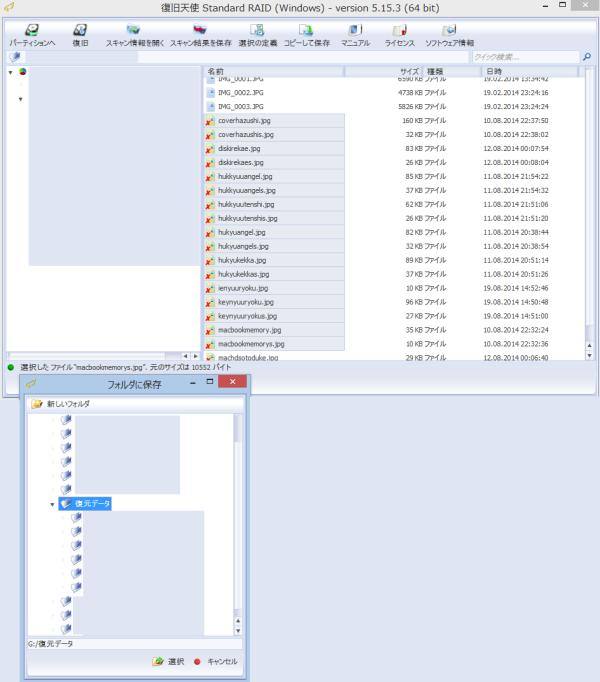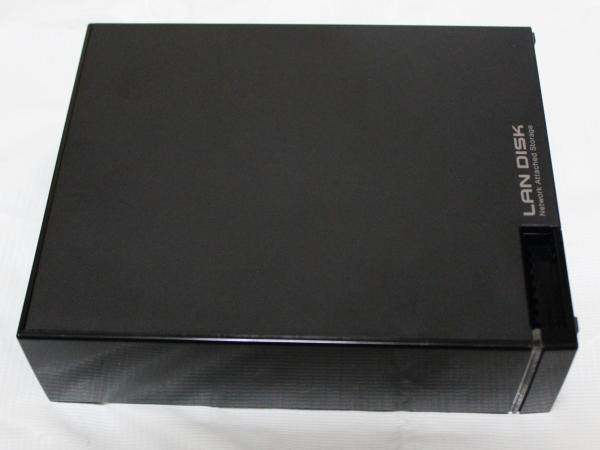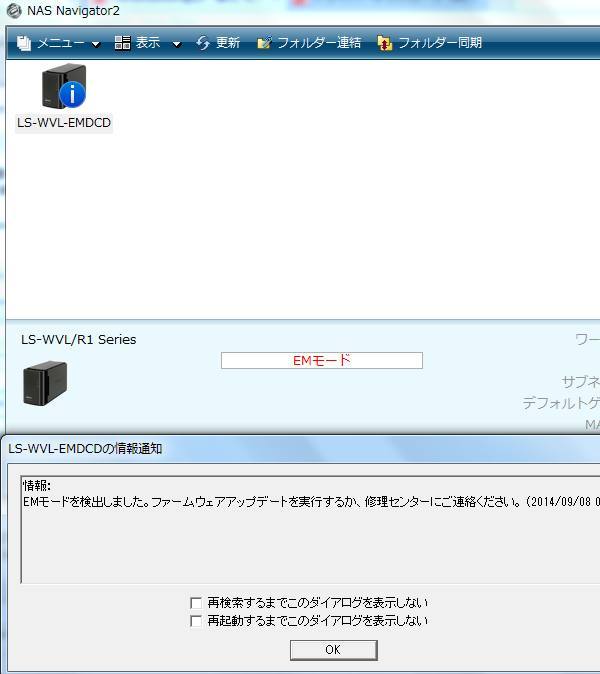ハードウェアの単独でネットワークを通して、コンピューターからアクセスができる、
ネットワークストレージ「NAS」(ナス/Network Attached Storage)の製品の一つである、
I-O DATA(アイ・オー・データ)製の「LANDISK」(ランディスク)で、
ディレクトリの内部に保存していたファイルを誤って削除した際の、失ったデータ復旧の作業を行ってみました。
「アクセスできません。パラメーターが間違っています。」と表示されたら?
まずLANDISKは通常、Windowsのパソコン上のエクスプローラーといった媒体では、
「ネットワーク」での接続と内部ファイルの読み込みです。
普通の外付けハードディスクやRAIDケース、USBメモリ、USBハブのように、
ローカルディスクとしてはアクセスすることができず、システムファイルのフォーマットも異なります。
そのため、パソコン上では多くの自動バックアップ機能やアプリケーションソフトウェアに対応できません。
(「~にアクセスできません。パラメーターが間違っています。」
といったエラーバルーンが表示されたりします。)
もし個人でNASの中身のデータを復元したい時には、少し特殊な方法でのやり方です。
また注意としまして、I-O DATAやほかのメーカーのネットワークアタッチストレージは、
通常はファイルシステムがWindowsやmacOSと異なるフォーマットで、
USBメモリのように直接、電子機器の内部のHDDにあるデータの読み込みができません。
そのため、NASを取り扱われたプロのデータリカバリーサービスに注文をして、
ハードディスクの内部のファイルを救出してもらうことが、最も確実な復旧の方法です。
主なNAS製品の一覧
・超高速LAN接続型ハードディスク(NAS) LAN DISK 4.0TB HDL2-A4.0/E
・HDL2-A2.0 ミラーリング対応 LAN接続HDD 2TB
・LANDISK Z HDL-Z2WH2T/1D 2.0TB
・LAN&USB対応HDD LAN DISK Home HDLP-Sシリーズ 1.0TBモデル HDLP-S1.0
・「LAN DISK」2TB HDL-CE2.0B
NASからハードディスクドライブを取り出すには?
まず、間違えて削除したファイルを元に戻す場合、パソコン上でデータ復旧の操作に取り掛かる前に、
LANDISKの本体のケースに付いた固定ネジをドライバーで外して、カバーのふたをスライドさせて開きます。
NASの筐体の内部に収納されている、ハードディスクドライブの固定ネジを外して本体から取り出します。
HDDに付いている止め具を外して、LANDISKの本体から取り外します。
また、故障した電子機器からデータの取り出しの作業を行うには?という疑問については、こちらの解説ページにて。
次に、デスクトップパソコンの本体ケースの内部にある、空きのドライブベイに差し込みます。
電源ケーブルの中間コネクタと、予備のSATAケーブルをインターフェースにつなげます。
また、I-O DATAといったNASの削除したファイルをもっと確実に元に戻したい、という際には、
ネットワークドライブに対応されている専門事業のデータの復旧サービスにて、
これらの内部のファイルを復元する対処を行ってもらうこともできます。
「フォーマットする必要があります。フォーマットしますか?」と出たら?

または、3.5インチでSATA方式HDD用の外付けハードディスクケースをお持ちであれば、
そちらのカートリッジにHDDを差し込みして、USBデバイスとして接続する手法もあります。
「ドライブ *を使うにはフォーマットする必要があります。フォーマットしますか?」
と表示されたら、必ず「キャンセル」か「×」を押してください。
アイ・オー・データのLANDISKは、ジャーナリング機能を持つ、
「XFS」(eXtents File System)のファイルシステムがフォーマットされています。
そのため、Windows対応の多くのデータ復元ソフトでは、多くのものでは読み込みができません。
なのでこちらの一例では、ハードディスク一台のみ搭載できる「LANDISK」に、
「SysDev Laboratories Japan 株式会社」のデータ復元ソフトである、
復旧天使を使用してファイルの回復を行う作業を解説いたします。
LANDISKから消去したデータを復活させるには?
まず、インストール・セットアップした復旧天使のアイコンをデスクトップの画面かスタート画面で、
ダブルクリックして起動すると、現在BIOSに認識されているすべてのデータドライブが認識されます。
左側のリストボックスの一覧から、LANDISKのハードディスクの名称を選択します。
I-O DATA(アイ・オー・データ)製のLANDISKの場合は、「SGI XFSパーティション」など。
右クリックして、「データ復旧」の項目を選択します。
ストレージをスキャンして拡張子を修復するには?
「次へ」⇒「スタート」と進めると、ファイルのスキャンが始まります。
(1TBや2TBもの大容量のハードディスクだと、スキャンにしばらく時間がかかります。)
LANDISKのハードディスクスキャンの実行が完了すると、リストボックスにフォルダーの一覧が表示されま。
その中から、必要なファイルが入ったディレクトリを開いて確認します。
復元させたいデータが見つかりましたら、それらを一括で選択して、
「コピーして保存」→フォルダーを選んで「選択」と押すと、ファイルが書きこまれます。
保存して復元したデータの確認
最後に、保存先のフォルダーを開いて、
ファイル一つ一つがしっかりと破損がなく修復できていて、正常に開けるかどうかを確認します。
以上で、I-O DATA製のNAS(ランディスク)からのデータ復元の作業は完了です。
ですが、個人で実行できるデータ復元ソフトもやはり、
必ずしもすべての失ったファイルを完全に元の形で修復に成功できるとは限りません。
また、ハードディスクドライブ自体が物理的に回路が故障していると一般の個人では、
I-O DATAのLANDISKといったNASのストレージへのアクセスが、ほぼ不可能になってしまいます。
これらのトラブルの際に、より確実に内部のファイルやフォルダーをサルベージするには、
やはり専門事業のデータ復旧サービスに問い合わせをして、
NASを提出して検査をして、リカバリーを行ってもらわれることをおすすめします。