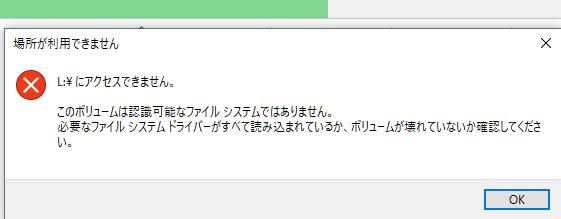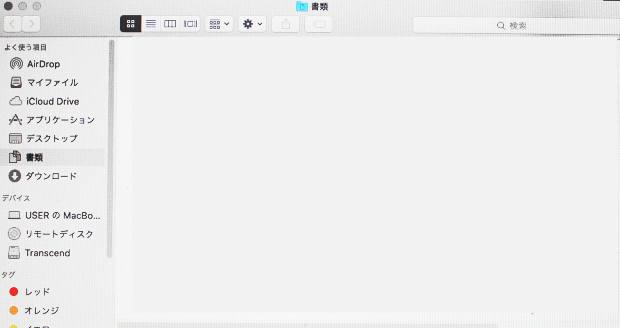Microsoft Windows(マイクロソフト・ウィンドウズ)のパソコンに、
別のPCやその他の電子機器で使っていたデータ記憶装置などのUSB機器を新しくUSBケーブルから接続した際に、
エクスプローラーといったウィンドウに表示されず使用ができない、という場合には、
何が主な原因でどのようにすれば開ける?あるいは内部のデータ復旧ができる?という疑問について。
デバイスドライバソフトウェアが非対応になっていたら?
まず、WindowsをXPから7、7から8、8.1から10などにアップグレードしたり、
各種の提供サービスの更新でアップデートをした時、それまでパソコンにインストールされていた
そのUSB機器を動かすためのプログラムである専用の「デバイスドライバソフトウェア」が、
新しいOSでは非対応になっていて使用できないことがあります。
また、Windows XPで使っていたUSB機器をWindows 10につなげ直して使う、といった場合に、
稀に同様の原因で開けない、などのケースも考えられます。
ファイルマネージャー(File Manager)のエクスプローラーにアイコンが表示されていましたら、
プロパティ→ハードウェア、と進んで、コンピューターに接続された対象のデバイスを選択します。
そして、プロパティ→「ドライバー」の画面で、ハードウェアの詳細を確認します。
ですが、まだ適切な処置をするか、専門のサービスにて、復旧ができる見込みがあります。
アップデーターを入手してパソコンにセットアップ
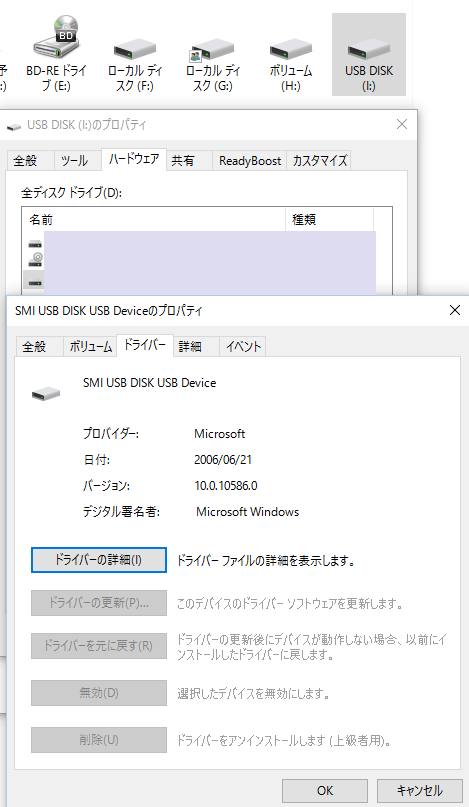
また、BUFFALO(バッファロー)やSanDisk(サンディスク)、富士フイルム(FUJIFILM)など、
ハードウェアのモデルチェンジ(model change)により、
新しい型番のコンピューターやパーツの製品が発売された後で、
ソフトウェアの方も、アップデーター(Updater)で更新を行う必要が出ることがあります。
なかなかドライバーが作動できない場合は、まずはお使いの電子機器の製造メーカーのホームページを開きます。
次に、現在のWindowsに対応されたデバイスドライバやモジュール用ファームウェアの、
アップデーターのソフトウェアが配布されていましたら、そちらで修復ができる見込みがあります。
該当する製品のプログラムがありましたら、そちらをパソコンにセットアップします。
ユーザーアカウント制御のバルーンが表示されたら?
また、Windowsにユーティリティ(utility programs)のインストールやアップデートをする際に、
ユーザーアカウント制御(User Account Control)のバルーンが表示された時は、
一応、ソフトウェアの配布元などの確認をされてみてください。
これで、接続しているUSBの周辺機器が無事に認識できれば、
エクスプローラーなどでボリュームが読み込めていてデータが開けるかどうかを確認します。
また、リードエラーなどで読み込めない保存データを復元するには?という疑問については、こちらの解説ページにて。
もしUSBコネクタが破損していて、個人では交換が簡単にできない電子機器だった場合などでは、
専門事業であるデータ復旧サービスセンターで、中身のファイルを取り出してもらうこともできます。
以前のWindowsからUSBの装置を開き直してみるには?
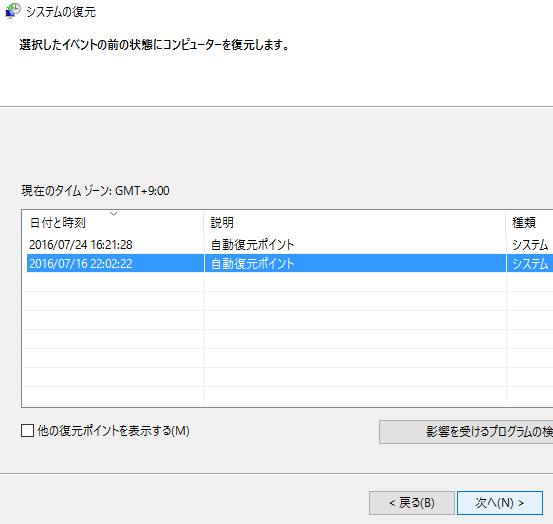
もしアップデーターがない場合は、いったんWindowsを以前のバージョンにダウングレードするか、
別の古いパソコンにつなげて開き直されてみると、コンピューターに認識されて
デバイスや内部のデータファイルへのアクセスの状態を復旧できる可能性もあります。
あるいは、コントロールパネルの「デバイスマネージャー」を開いて、
対象の機器の名称の項目を右クリックして、「ドライバーソフトウェアの更新」を行います。
逆に、ドライバーソフトウェアの更新やWindowsの再起動による際の更新をした後で、
一部の外部から接続する装置が認識せず使用できない場合は、可能であればそのプログラムを元に戻します。
または「システムの復元」でアップデート前の状態にパソコンを戻したり、
あるいはWindowsを再インストールして初期化して、使用し直します。
デバイスドライバーが破損して認識できない時は?
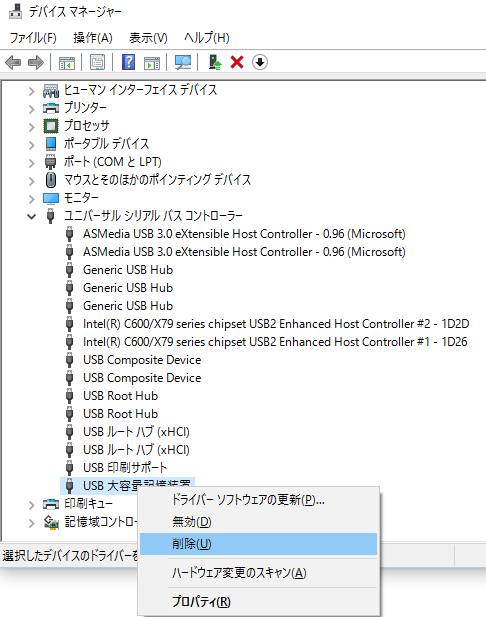
あるいは、デバイスドライバーが破損したために認識ができずに使用できない場合もあります。
その際にはまず、コントロールパネルの「デバイスマネージャー」を開きます。
各項目の中から、Transcend(トランセンドジャパン)やI-O DATA(アイ・オー・データ)といった、
対象のデバイスの機器のメーカー名ないし型番の名称を探します。
エラーマークが付いていましたら、右クリックをして「デバイスのアンインストール」(削除)を実行します。
USBケーブルを取り外していったんパソコンから離して、Windowsの再起動をします。
(対象のデバイスドライバーが表示されていなかった場合も同じようにします。)
もう一度周辺機器を接続すると、デバイスドライバがインストールされて、元に戻ります。
ほかに、たとえばレーザーマウス(laser mouse)の底面に当てている板などがざらついていたり、
色素の相性が悪いと、センサーが正しく反応せずマウスカーソルが正常に移動しないため、
マウスパッドを下に敷いて、光学式マウスをご使用ください。
データのリカバリーサービスにて、復元の対処をしてもらうこともできます。
特殊な用途で使用していたデバイスが開かない時は?
次に、macOS/Mac OS XのパソコンやNASなどのコンピューターで、
特殊な用途で外付けハードディスクなどを使用していてそちらをWindowsのパソコンにつなげた場合の対処法について。
まず、ファイルシステムの違いや、アプリケーションソフト(Application Software)でのプロテクトなどの作用で、
データ記憶装置、または一部のファイルやフォルダーが開けない場合があります。
たとえばIntelの機器であれば、RAID製品用のダウンロードの配布先などの確認をしてください。
その場合は、元の電子機器につなげ直して、そちらから必要な分のファイルのみ、
別のUSBメモリーやクラウドなどにバックアップを取って、それからWindowsで開いてみます。
あるいは、復旧天使などの、違うファイルシステムでフォーマットされたデータ記憶デバイスを
読み込みできる、アプリケーションソフトをインストールして開く方法もあります。
別のコンピューターやシステムからアクセスを復旧するには?
次に、ハードディスクのアクセス権がなくて開けなくなったり、MBRやコントローラーなどの一部が、
システム的に破損していて使用できない場合にリカバリーをする方法について。
まず、macOS/Mac OS XやUbuntuなどの別のオペレーティングシステムで開くと、
データの読み込みによる復旧ができる場合もあります。
または違うパソコンの本体で接続するとアクセスができて、自動的にエラーも修復されるケースもあります。
ですが、外付けハードディスクやUSBメモリ、SDカードなどの機器がもし物理障害で破損していたら、
読み込み自体ができなくなり、一般の個人ではファイルの救出が非常に難しくなります。
その際には、物理障害に対応されていますデータ復旧サービスセンターに問い合わせをして、
重要なデータのサルベージをするための、検査の注文をされてみることをおすすめします。