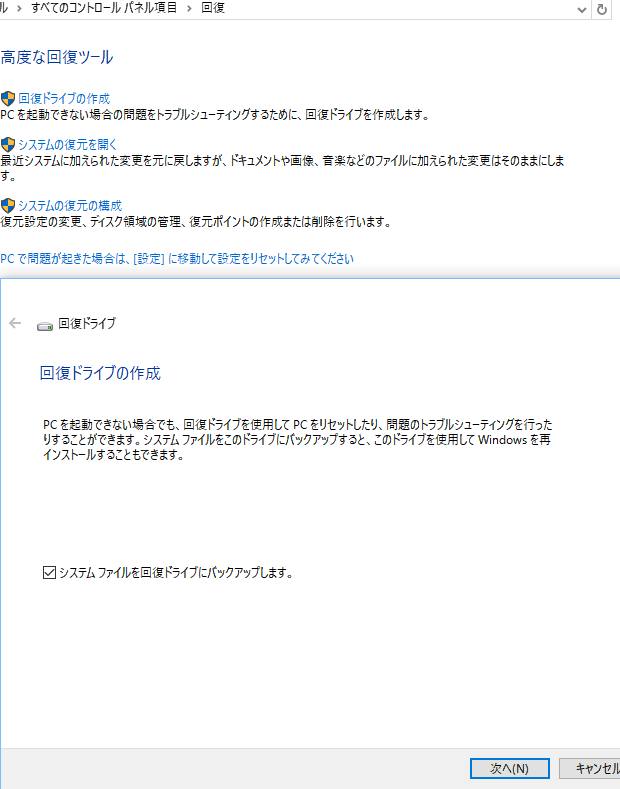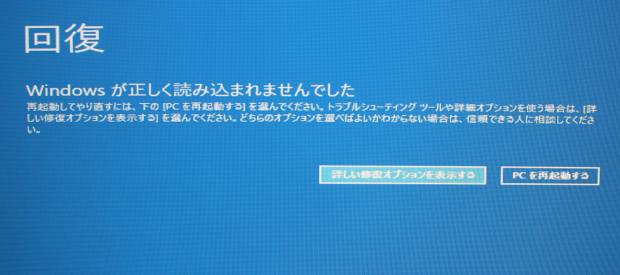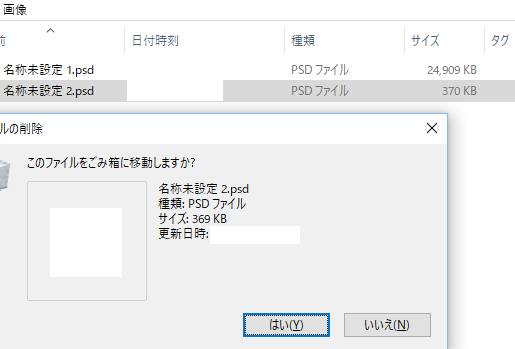Microsoft (マイクロソフト)のオペレーティングシステムである、
Windows10(ウィンドウズ・テン)がインストールされたパソコンを日々お使いの際に、
内蔵されたハードディスクやSSD、または外付けHDDに問題が発生してしまった場合は、
どうすればエラーなどを修復して、また中身のデータを救出することができる?という疑問について。
ハードディスクやSSDがアクセスエラーを起こしていたら?
まず、パソコン上でハードディスクやSSDがアクセスエラーを引き起こしていて、
正常に読み込みができない場合に、コンピューターを直す方法について。
Windows 10の画面では、最初にデスクトップの画面の左下のマークを押して、
ギアの形をした「設定」のボタンを押して開きます。
Windows10の「システム」を開いて、メニューの「ストレージ」を選択して、
ローカルストレージのメニューに表示されたハードディスクの使用量を確認します。
もし空き領域がほとんど残っていなかった場合は、「空き領域を増やす方法を変更する」などの機能で、
不要なファイルを削除して、容量を軽くしてHDDやSSDの状態を修復されてみてください。
また「バージョン情報」を開いて、パソコンのマザーボードをはじめとするパーツに、
お使いのハードディスクの製品のスペックが足りていなさそうな場合は、
もっと容量が多く新しいSATAハードディスクなどに、交換をされてみてください。
または、パソコン修理サービスのサポートを実施されたサービスで、換装の作業を行ってもらうこともできます。
Windows10の記憶域プールからデータをリカバリー
次に、「記憶域」を使ってRAIDアレイのように複数のハードディスクないしSSDを使っている場合の操作の仕方について。
もしRAIDに読み込みエラーなどの問題が発生してきたら、一度必要なデータを別の外付けHDDや別のRAIDケース、
NASやクラウドストレージなどにバックアップして、後で復旧できるようにします。
次にHDDまたはSSDの初期化をしてから、もう一度、記憶域プールを構築し直してみます。
初期化をする前に、ハードディスクに必要なファイルが残っていて取り出ししたいけれど、
パソコンが不調で開けない、という場合には、プロのデータリカバリーサービスに注文をして、
ハードディスクあるいはSSDの中身のデータの救出をしてもらわれることを推奨します。
HDDやSSDのボリュームのエラーから修復するには?
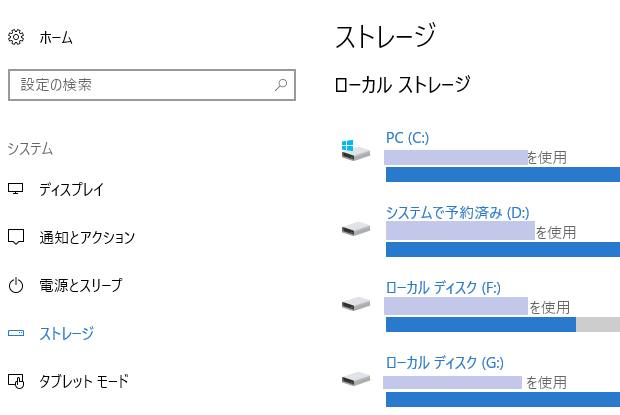
次に、「バージョン情報」→「その他の管理ツール」→「コンピューターの管理」
→「ディスクの管理」で、特定のボリューム(パーティション/Partition)を選択します。
右クリックをして、「フォーマット」を選択することで、初期化してエラーからの修復も同時に試みることもできます。
その際、HDD自体を丸ごと初期化したい時には右クリック→「ボリュームの削除」で、
パーティションをすべて、分割の解除をします。
また、エクスプローラーの「PC」(マイコンピューター)の画面で、
対象のローカルディスク、またはリムーバブルディスクのドライブアイコンを選択します。
そして右クリックでポップアップメニュー(pop-up menu)を表示して、
プロパティ→ツール→「チェック」で、HDDのエラーチェックを行うこともできます。
ほか、ウィンドウズのエラー処理中に上書き保存前のデータが消える問題については、こちらの解説ページにて。
外付けハードディスクの場合は、「最適化」でディスクデフラグを実行することもできます。
ウィンドウズ10でアクセス許可を変更するには?
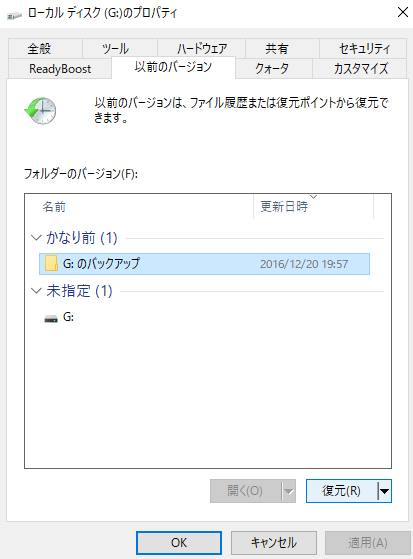
次に、HDDやSSDの読み取りや書き込みの設定が「拒否」の状態になっている場合に、
ウィンドウズ10でアクセスができるように直す方法について。
まず、プロパティ→セキュリティ→「編集」で、「アクセス許可」の項目の一覧を表示します。
「拒否」にチェックが入っていた場合は、「許可」にチェックを入れて「OK」を押します。
ローカルディスクやオペレーティングシステムに、深刻な問題が発生した場合は、
プロパティ→「以前のバージョン」を開いて、「~のバックアップ」といった項目を選択して、「復元」を押します。
システムの復元の機能で良好な段階までOSを戻してみる
また、Microsoft Windows10(マイクロソフトのウィンドウズ・テン)のパソコンに不具合が出た時に、
「システムの復元」の機能を使って、復元ポイント(restore point)の時点の、
まだ動作が良好だった時の段階まで巻き戻す形で、問題の修復を試すこともできます。
まず、コントロールパネルの「回復」にある「システムの復元」を事前にセットしていましたら、
「システムの復元を開く」→「次へ」→「自動復元ポイント」を選択して「次へ」→「完了」と進んで、
Windows10のコンピューターの状態を元に戻します。
また、家庭向け Windows – Microsoft Q&Aなども参考までに。
ドライブベイに内蔵されたハードディスクやSSDのWindows10にエラーが発生して立ち上がらない状態でも、
システム修復ディスクなどを事前に作成していましたら、
そちらをドライブ装置に差し込みして、各種の修復機能を使用できます。
別のオペレーティングシステムでパソコンを開いてデータを救出する
また、Windows10自体が開けなくなった場合は、Linuxディストリビューションの、
Ubuntu(ウブンツ)やKNOPPIX(クノーピクス)のオペレーティングシステムをDVDブートかインストールで立ち上げて、
そちらからハードディスクのフォルダーを開いて、データをバックアップする形で救出する方法もあります。
ハードディスク自体が物理的に故障した場合は、通常 個人ではデータが開けなくなります。
そのため、専門のデータ復旧サービスセンターに注文をして、HDDにある問題の箇所を修復してもらう、
または、中身の保管された必要なデータファイルを救出してもらわれることをおすすめします。