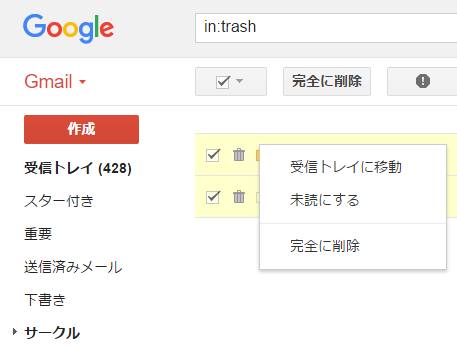Adobe(アドビ)の画像作成ソフトである、「Photoshop」(フォトショップ)を使用している際に、
誤って作成中のpsdファイルや、加工した後のjpeg、pngなどのファイルを、
フォルダーから削除した場合には、どうすれば後からデータ復旧をすることができる?という疑問について。
目次
ファイルのアイコンの表示がボリュームから消える原因とは?
まず、WindowsのエクスプローラーやmacOSのFinderで、画像ファイルのアイコンの表示が、
ボリュームからいつの間にか消えてしまうトラブルが出た時の、主な原因について。
特に多いのが、誤って拡張子をフォルダー上から削除してゴミ箱の方へ移行していたり、
二次記憶装置に間違えてフォーマットをかけて、まとめてデータを消去した場合があります。
または Shift&Deleteキーで間違えて直接フォルダー上からデータを削除していたり、
Outlookなどの電子メールの受信箱から添付ファイルごと消去していた、といったケースがあります。
ほか、パソコンのイメージディスクでCドライブを丸ごと以前の状態に戻していた、という場合もあります。
ですが、そこから新しくハードディスクやSSDに、別のデータを上書き保存していなければ、
まだデータ記憶装置のセクタに拡張子の痕跡が残っている可能性が高く、復元できる見込みがあります。
一方で、バックアップがない状態で拡張子を消去してからだいぶ時間がたっていて、
ストレージに新しくファイルを数多く保存していた時は、拡張子の痕跡データが消えていって、
個人ユーザーででできる手法では画像データの復元に失敗する可能性が高くなります。
その際には専門のデータ復旧サービスの業者に注文をして、パソコンのSSDやHDD、外付けハードディスク、
あるいは外付けのRAIDケースやDVD-Rなどの、保存していた補助記憶媒体を見てもらい、
消去した拡張子の痕跡からPhotoshopのファイルを復元してもらわれる方法が最も確実です。
Photoshopの「一段階戻る」の機能を入力して元に戻す
次に、psd(Photoshop Data)の拡張子は、jpegやpngと同じく一つのファイルで、
容量の大きさは高くなりやすいですが、普通のファイルとしてデータ記憶装置に保存されます。
画像の編集・作成中に、誤って画像の一部分や必要なレイヤーを削除した時は、
「一段階戻る」(アンドゥ)の動作で元に戻すことができます。
または「一段階戻る」の動作で削除してしまった時は、「一段階進む」(リドゥ)を選択して直すこともできます。
ゴミ箱フォルダーからファイルを別の場所に移動する
次に、パソコンの筐体に内蔵されたハードディスクやSSDから誤ってpsdなどのファイルを削除した場合は、
普通はまず、ゴミ箱フォルダーに表示が移行します。
そちらを開いて対象のファイルを選択して、「元に戻す」で以前のフォルダーの位置に復元できます。
電子メールの添付ファイルを消去していた時は、メールボックスの「ごみ箱」のトレイを開いて、
そちらから「メッセージを移動」といった指示をして、受信箱などの別の場所に移動をしてください。
ほか、破損したフォトショップの画像のデータファイルを復元する方法について詳しくは、こちらのページにて。
あるいは、外付けのHDDやRAIDケースに自動バックアップの機能で以前の段階のデータを保存していましたら、
そちらのプログラムのソフトウェアを開き直して、復元をされてみてください。
またはNASやクラウドサービスにバックアップを取っている場合には、そちらのデータを開いてみてください。
フォトショップの消去したファイルの復元をするには?
次に、ボリュームから表示が消えたフォトショップの画像の拡張子を自分で修復する手順について。
こちらのページでは、AOSデータからより販売されているデータ復元ソフトウェアの、
「ファイナルデータ」をWindows 10のパソコンで使用して、自身で復旧を試みる場合の一例を説明いたします。
まず、Cドライブとなる内蔵のハードディスクかSSDに保存していたPhotoshopのデータを復旧したい、
という際には、そのままパソコンにデータ復元ソフトをインストールすると、
セクタがその分 新しいファイルで上書き保存されるため、DVD/USBブートの機能を使って起動をしてください。
増設したDドライブのハードディスクや外付けHDD、RAID、USBメモリなどに保存していたファイルを、
後から復元したい場合には、パソコンにインストール・セットアップしても大丈夫です。
パソコン上の「psd」のファイルだけでなく、USBメモリやSDカードから間違えて削除してしまった、
JPEGやGIF、PNGといった画像ファイルなども、データの復元を試みることができます。
間違えた操作で消えたpsdなどの画像ファイルをリカバリー
次に、ファイナルデータを起動して、「ファイルの復元」を選択します。
「ゴミ箱から削除した場合」または「フォーマットをした場合」を選びます。
対象のボリュームを選択して、「検索」を押して、ドライブスキャンを開始します。
リストに検出できたファイルの一覧が表示されますので、「ファイル種類フィルタ」を押して、
「グラフィックファイル」にチェックを入れて「OK」を押します。
psdなどの必要なファイルにチェックを入れて、「選択したファイル復元」を押します。
別のドライブ装置やパーティションに保存して、
そちらをフォトショップで正常に開ければ、データのリカバリーの作業は完了です。
ですが、目当てのファイルの検出ができなかったり、拡張子が破損した状態で保存される場合もあります。
その際には、プロのデータ復元のサポートを実施された事業で、ファイルの復旧をしてもらわれることを推奨します。
Photoshopのトラブルシューティングを見て修復する
また、illustrator(イラストレーター)といったほかのCGソフトの方で、
元が同じ画像のファイルを編集して別名で保存していたり、
素材の写真やイラストのデータを別に保管していましたら、そちらも探されてみてください。
ほか、Photoshopのソフトウェアを操作する際でのさまざまな問題の解決には、
Photoshopのよくある質問なども参考までに。
また、Adobeのフォトショップの画面にある、
メニューバーの右側にあります、「ヘルプ」も参考にされてみてください。
データ復旧サービスで画像のサルベージをしてもらう
一方で、誤った削除ではなく、拡張子自体は残っているけれどプログラムが破損して開けない、
という場合には、一般の個人ユーザーでは画像ファイルの修復が難しくなることが多いです。
また、HDDやメモリーカード自体が破損してしまった時も、読み込みがなくなってしまいます。
これらの際にはそれ以上の上書き保存や通電を控えて、プロのデータ復旧サービスセンターに問い合わせて、
論理障害ないし物理障害での、ファイルのサルベージの作業をしてもらわれることをおすすめします。