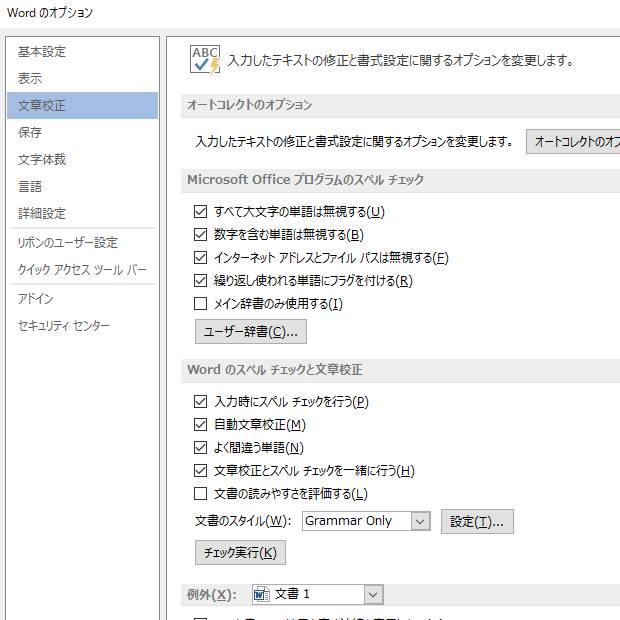先日、数年前にパソコンショップで購入してから ある程度の期間使用していた
「ASUSTeK Computer Inc.」(エイスーステック・コンピュータ)の、
ネットブック(NETBOOK)という廉価版ノートパソコンである、「Eee PC」(イーピーシー)の
マシンを起動しようと電源を付けたら、経年劣化のためか、画面が真っ黒のまま開かなくなっていました。
長く使っていてこういったトラブルが発生した時に、ASUSのノートパソコンからHDDを取り出して、
データを復旧するにはどのように実行すればいい?という疑問について、解説していきます。
オペレーティングシステムやBIOSの画面が開かない時は?
まず、「Windows 7 Starter」(ウィンドウズセブン・スターター)の方のファイルシステムが
破損して起動できなくなり、オペレーティングシステムが立ち上がらないわけではなく、
「内部のパーツ」に異常が起きていたため、BIOSの画面なども開かない状況でした。
低価格を重視した廉価版のネットブックの製品であるため、故障率の低さの面では劣る部分もあるのですが、
マザーボードやCPU、電源ボタン、電源ユニット、メモリ、液晶モニターなどの部品が、
物理的に故障して、ASUSのパソコン本体に不具合が出て起動ができなくなると、
やはりそのままでは、中身のデータが読み込めないトラブルも同時に出てしまいます。
ネットブックはデスクトップ用パソコンと少し違い、従来のノートパソコンと同じく、
内蔵の「2.5インチ型のハードディスク」に、データファイルを保存します。
このデータ二次記憶装置である、内蔵された「ハードディスクドライブ」の方が、
特に問題なく故障していなければ、パソコン本体のふたを開けて取り外す方法やサービスがあります。
そして、そこから別のコンピューターに、取り出したHDDを接続して、中身のファイルの救出もできます。
ASUSのノートパソコンからハードディスクを取り出しするには?

今回では、ASUSのノートPCの筐体からのハードディスクの取り外しと、
別のパソコンなどでの読み込みを行うために、ストレージを増設して、
別のコンピューターから内部のデータを開く形で、復旧する方法を実践いたしました。
まず、ASUS製の「Eee PC」のネットブックに使われている、2.5インチサイズでSATA方式のHDDに対応された、
「USB外付けハードディスクケース」などの「カートリッジ」かUSB変換ユニット、
または、電源ケーブルのコネクタとマザーボードのSATAケーブル用コネクタが2つ以上ある、
デスクトップパソコンなどのコンピューターの本体と、ネジを外すドライバーが必要です。
※ネットブックのように小型・薄型のコンピューターは、カバーの開閉や部品の分解が難しく、
慎重に作業を行わなければ、うっかり勢いでフレームが割れてしまったりといったミスをして、
筐体やパーツをかえって破損させてしまうおそれもあります。
もし、購入した際に付いた数年間の長期保証サポートの期間がまだ残っていた場合は、
パソコン本体のふたを開けて分解するとメーカーの保証が効かなくなることがあるので、事前にご了承ください。
ノートPCに内蔵されたHDDの取り出しの作業
次に、ASUSのEee PCなどのノートパソコンの本体がもしも故障してしまった時に、
HDDを抜き出して、中身のデータを復旧する手順について。
まず、最初に電源を切ってすべての接続コードを取り外します。
(こちらの実例では、「ASUS Eee PC 1005HE-W7BK」のネットブックから、
HDドライブの装置を取り出してデータを復旧する方法について、解説いたします。)
続いてパソコンを裏側にして、四方の固定ネジをプラスドライバーで外します。
次に、ノートパソコンのモニターの面を開けて、キーボードや電源ボタンの側の表面に、
プラスチックでできた黒色の薄いカバーが被さっていますので、
これをマイナスドライバーなどを使って、一個ずつ「引っかけ」を外して押し上げていきます。
細く脆い部分があるため、力を入れすぎてカバーを割ってしまわないように、
ゆっくりと慎重に少しずつドライバーをずらして、丁寧に外していきます。
または、私設のPC修理サービスで、分解の作業を行ってもらうこともできます。
筐体のフレームキーボードを取り外す
次に、フレームが外れたら、次にキーボードとその下にある銀色のパネルを上に上げて外します。
フレームやキーボードは取り外すと、上の写真のような状態です。
(上の画像では、部品同士をつなげたリボンケーブルもコネクタから取り外しているのですが、
外さずにくっつけたままハードディスクを取り出すこともできます。)
キーボードを持ち上げると、ハードディスクがドライブベイのマウンタに固定されています。
続いて、金属のマウンタ(保護カバー)は、パソコンの内部に固定しているネジを外して、
次にドライブ装置をマウンタに固定しているネジも回して、取り外します。
そして、コネクタからハードディスクをスライドさせて、
上に被さるリボンケーブルの隙間からずらすようにして、PCの筐体から抜き取ります。
デスクトップパソコンのドライブベイに移し替えるには?
そして、この取り出したハードディスクをデスクトップパソコンに増設する場合は、
ドライブベイの上に置いて仮止めで固定しておくか、変換マウンターを購入して、
3.5インチのサイズのドライブベイに合わせるように設置します。
次に、空いている電源ケーブルのコネクタとSATAケーブルのコネクタをつなげます。
または、外付けHDDケースのカートリッジの中に差し込んで、USBケーブルから接続します。
新しいローカルディスクから必要なデータをバックアップして復旧する
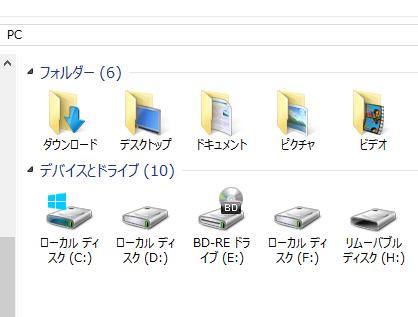
次に、Windowsのパソコンを起動してデスクトップの画面が出たら、「エクスプローラー」を開きます。
(macOS/Mac OS XがインストールされたMacBookのノートパソコンの場合は、「Finder」のファイルマネージャーを開きます。)
すると、新しく増設したHDDが、「ローカルディスク()」とアイコンが表示されますので、
そちらをクリックして開くと、「Windows 7 Starter」として使っていたフォルダーの一覧が表示されます。
ハードディスクドライブの中から、「ドキュメント」や「ピクチャ」、「新規フォルダ」といった、
ディレクトリの内部に保存されているファイルを読み込みできます。
これらのうち、必要なデータを外付けHDDやDVD-Rなどの別の領域に、
コピー&ペーストなどで順にバックアップを取って、復旧の作業は完了です。
また、これらの作業はプロのデータリカバリーサービスにて、より安全かつ的確に、
壊れたノートパソコンのHDDの取り出しと、内部のファイルやフォルダーの復旧を行ってもらうこともできます。
パソコンの故障をカスタマーサポートで相談する
もし、ハードディスクを増設するか、外部からの接続ができる機材の環境が整っていない時は、
ひとまずHDDの取り出しは後にして、コンピューターを安全な場所に保管しておきます。
故障してしまったノートパソコン(laptop)を、ASUS(エイスース)といったメーカー先のカスタマーサポートに、
修理で出す際には、基本的に、筐体に保管されているSSDやHDDのデータは、規則により初期化で消去されます。
また、私設のパソコン修理の事業に出す際には、
内部のハードディスクのデータをリカバリーで初期化をされないように、
念のため注文の際に伝えておかれることを、くれぐれも忘れないように注意してください。
また、ASUSのサポートも参考までに。
(HDDを初期化をしてしまうと、今までの保存したデータがすべて消えてしまうので、
「フォーマット」は決してうっかり勢いで実行しないように、注意してください。)
ほか、ASUSのEeePCの故障を修理するには?という疑問については、こちらの解説ページにて。
故障の原因を詳しく確めたい時には、ノートパソコンの製品に付属している取扱説明書を出して開いてみたり、
ASUSといったメーカー先のカスタマーサポートで相談をされてみてください。
データ復旧サービスで大事なファイルを取り出してもらう
しかし、ASUSのEee PCに内蔵されている2.5インチ型のハードディスク自体が、
ヘッドクラッシュやコネクタの破損、異物の混入、衝撃、コントローラーの不良などで、
物理的に故障してしまう場合もあります。
そうなると、ノートPCのふたを開けてHDDを取り出しして、
別のパソコン本体でストレージの読み込みを試しても、ほぼデータを開けなくなります。
その際にはノートパソコン本体ごと、または取り出したハードディスク単品を、
「物理障害」による故障からのサルベージに対応されたデータ復旧サービスの会社に問い合わせをして、
開けなくなったファイルやフォルダーの救出が可能かどうかを、一度見てもらわれることをおすすめします。