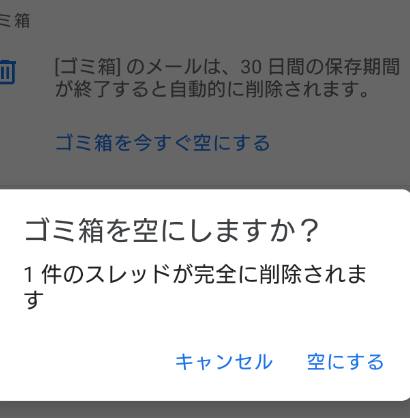Microsoft(マイクロソフト)から開発されている、サーバー用のオペレーティングシステムである、
『Windows Server』を導入したマシンを運用している際に、誤ってデータファイルを削除した時に復元をしたり、
故障が起きて稼働が止まり、ハードディスクドライブなどのストレージが開けなくなった時に、
内部のデータ復旧するにはどのように操作をすればいい?という疑問について。
ごみ箱(Recycle Bin)からファイルを元に戻す
まず、Windows Server(ウィンドウズサーバ)には、同じくMicrosoftから開発・販売されている、
パソコン用のオペレーティングシステムであるWindowsと同じく、
ごみ箱(Recycle Bin)のフォルダーが設置されています。
通常の操作で、コンピューターの内部のハードディスクといった場所から
間違えてファイルを削除しただけでしたら、ゴミ箱のアイコンをデスクトップの画面から開きます。
内部のディレクトリに必要なファイルが残っていましたら、「元に戻す」(Restore)で以前の場所に復旧ができます。
ですが、ネットワークを通して複数のユーザーで使用している共有フォルダーにあったファイルが、
誤って削除された場合は、ごみ箱のフォルダーには移行されない仕組みです。
また、特殊なソフトウェアなどの機能で消去した場合も、ファイルはゴミ箱に移動しないで、
フォルダーの表示の上ではそのまま消える形です。
データのバックアップと復元の機能を使う

次に、サーバーを稼働している時に、急なシステムダウンや内部のパーツの破損で壊れてしまう事態に備えて、
サーバーの内部データのバックアップ対策も、しっかりと施す必要があります。
たとえば、Windows Serverのトラブルシューティングも参考までに。
また例として、MousePro-SV260ESBといったビジネスサーバー(Business Server)に搭載された、
マイクロソフトの「Windows Server バックアップ」や「ntbackup」の機能を設定していて、
外付けハードディスクやRAIDケースなどにデータファイルを保管していましたら、
そちらを開いて、必要なファイルやフォルダーを引き出してみてください。
また、ウィンドウズサーバで削除したファイルは復元できる?という疑問について、詳しくはこちらの解説ページにて。
他にも、Paragon イメージバックアップといった、市販のデータバックアップソフト
(フルバックアップユーティリティー)を購入して、ダウンロードやインストールをして、
一定の間隔時間おきに更新してデータを保存できるようにすると、復元の作業で大変に助かります。
こまめなバックアップを自動で行うことで、重度の障害が起きた後でも、故障を直した後でほぼ元の状態に戻せます。
また、ウィンドウズサーバー2008の場合は、Windows Vistaを基準としたOSなので、
シャドウコピーの復旧機能をセッティングして備えるのも有効です。
間違って消去したファイルをデータ復元ソフトで修復
次に、必要なファイルを手動で誤ってハードディスクから削除してしまいゴミ箱にも移行していなかった場合や、
バックアップの取りこぼしがあり一部のデータが消えたままになった時は、標準機能だけでは戻せなくなります。
ですが、AOSデータより販売されています「ファイナルデータ」といった、Windows ServerのOSに対応された、
データ復元ソフトウェアを購入して、DVDブート機能から起動をしてストレージをスキャンをすることで、
まだHDDやSSDに残っている可能性のある拡張子の痕跡から検出して、復旧できる見込みがあります。
データ復元ソフトの仕様に、WindowsのOSの最新のバージョンに対応されている表記がない場合は、
互換性の問題で正常に起動ができない可能性があるので、事前に体験版を入手するなどしてご確認ください。
ファイルを誤って削除してからだいぶ時間がたっていて、セクタの内容が他のプログラムの動作で変わってしまうと、
次第に拡張子の痕跡データの読み込みによる検出が成功しにくくなるため、
早めにファイルの復旧の対処を行われることを推奨します。
ネットワーク上の管理画面にアクセスできなくなったら?
次に、サーバーのマシン自体やウェブ上のサイバースペース自体は破損していないけれど、
ネットワークに正常にアクセスできなくなった、という場合の対処法について。
まず、パソコンやモバイル端末といった、別のコンピューターからログオンを試されてみてください。
データベースや管理画面にアクセスができれば、そちらからファイルマネージャーのデータを、
外付けハードディスクなどに保存して、バックアップを行うこともできます。
この時点でハードディスクから異音が鳴っていて開けない場合は、クラッシュが起きている可能性が高いので、
それ以上の通電は控えて、プロのデータリカバリーサービスで復旧してもらうことを推奨します。
ウィンドウズ・サーバーの安全対策とは?
次に、Windows Serverは、64Bitと32Bit(ビット)の環境に対応されています。
Windows PowerShell(ウィンドウズパワーシェル)のスクリプトや、
Server Coreというインストールオプション、Hyper-V(仮想化マシンモニター)などの技術が導入されています。
コンピューターやユーザーの管理を行うディレクトリサービスのシステムも、
『Active Directory』(アクティブ・ディレクトリ)といった機能が豊富に使われています。
一方、サーバーのシステムは、クライアントからの処理の要求を常時受信して応答を行う装置であるため、
多くの用途の場合で24時間365日、長時間連続で起動して使用することです。
そのため、パソコンや携帯電話といった他の電子機器よりも、ハードディスクドライブなどの
精密な回路を中心に部品への負担もかかりやすく、いつ故障やダウンの障害が発生するかもしれません。
なので、システムやデータの安全対策が必要不可欠です。
まずは基礎的な保全管理として、セキュリティガイドの案内に沿って、
コンピューターウィルス対策のソフトやファイアウォールを導入してください。
また、サーバーの購入やWindowsServerのOSのダウンロードの前に通常の動作が可能な、
推奨スペックの基準を満たしているかどうかも、確認を行いましょう。
もしもスペックが足りない場合は、必ず部品の交換をしてもらうなどして動作環境の基準を満たすことも重要です。
各種機材の設置場所の周辺には、機械に悪影響を与える物を置かないようにして、
またサーバールーム内の温度や湿度の調節も行えるように整えることも大事です。
時々、ホコリやゴミの除去のためにサーバーとその周辺の掃除も行いましょう。
データ復旧サービスでサルベージの作業をしてもらう
他に、もしサーバーの本体が物理的に故障した時は無理に稼働を続けずに、購入メーカー先のサポートか、
コンピューターの修理事業に、損壊した部品の修理交換の依頼をされてみてください。
うっかり必要なファイルを削除してしまい、各種のデータ復元のツールや標準機能を試してみて、
それでも直せなかったり、ハードディスクドライブがヘッドクラッシュなどで破損して内部の読み出しが
できなくなった時は、サーバーの本体 または中身のHDDをデータ復旧サービスに提出して見てもらい、
中身の必要なファイルの抽出を行ってもらわれることをおすすめします。