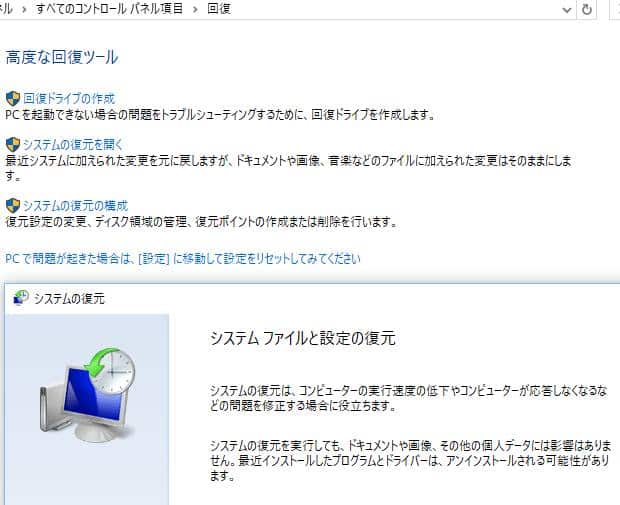パソコンが急に動かなくなった?というアクシデントはPCユーザーの方でしたら
誰でも一度はあることでしょう。
もし物理的、あるいは論理的に重度の障害が起きていたら自分ですぐに直すのは難しく、
修理センターに出すと2~3週間は預かってもらうためその間は予備の本体がなければ
パソコンが使えないことになり、状況の悪い時は買い換えることにもなりかねません。
本当に故障しているのか一見するとわからないことも多く、すぐ修理に取り掛かる前に、
まず、なぜパソコンが動かないのか、どこが壊れてしまったのかを、
ご自身もある程度把握してみた方が良いです。
・電源コードが抜けていた。
・モニターの電源をオフにしていた。
・他の社員の方が共有パソコンの設定を変更していた。
など、実はどこも壊れてはいなかった、という場合も以外に多いものです。
筆者の場合、以前に新しく買ったデスクトップPC本体がインターネットにつながらないという
ハプニングが起こった時、障害の原因は不良品だったのではなく、加入した
インターネットプロバイダーサービスでは本体2台までしかネットにつなげない、という契約設定が
あったことでして、購入したPCを一回意味なくサポートセンターに送るというミスをしたことがありました。
とはいえハードディスクドライブのヘッドクラッシュ障害の音が鳴っていたり、
落雷のショートによる電源ユニットの焼き焦げの臭いがする、など、
明らかに物理的に故障しているとわかる場合はそれ以上の起動・稼働は控えて、すぐに
サポートセンターや修理サービスにお問い合わせをされてみることをお薦めします。

ほかに、たとえばパソコンの画面が横に向いていて幅も狭くなっている場合の直し方としては、
PCからの操作ではなく、ディスプレイについている操作ボタンを動かしてみるか、
または「コントロールパネル→画面」で解像度などを調節させることができます。
パソコンケースの内部にホコリがたまっていて、読み込み速度が下がったり、フリーズなどが起こりやすくなっている、ということもあります。
その場合には、通気口の網や冷却ファンの汚れを取り除くことで、元に戻ります。
マウスで画面のスクロールによる移動ができない時は?
また、画面上でロールダウン(Roll down)やロールアップ(Roll up)、
または左右のスクロール(scroll)による表示の移動の操作が効かなくなった時は、
試しにマウスのボタンではなく、キーボードやタッチパッドを使って、動かしてみてください。
スクロールバー(scroll bar)やスクロールボタン(scroll button)が表示されない短いページ、
または短いコンテンツのデータファイルだったり、
あるいはウィンドウの画面がフリーズしていて、動作が効かなくなっていることもあります。
またコンピューターウイルス感染など、システム的なエラー破損でOSが開かない場合もあります。
この場合はパーティションの再セットアップ用:付属ユーティリティーでフォーマット(初期化)をして、
高い確率で修復できます。(そのかわりに今までのデータが抹消されてしまいますのでご注意ください。)
また、Western Digital(ウェスタンデジタル)といったハードディスクの製品では、
配布されている専用のソフトで、故障の状態をある程度チェックすることもできます。
ほか、ドスパラ 様での、パソコンがブルースクリーンになるときの原因と対応方法とは? の解説も参考までに。
いろいろ試してみてどうしても直せなかった場合は、メーカーの保証期限がまだ残っているかどうかを確認して、
残っていましたら、カスタマーセンターにお電話で配送修理の依頼を行って、
破損のチェックとHDDの交換による修理をしてもらわれることを推奨します。
保証期限は購入時に最低1年、また3~5年くらいまで設定できるのですが、
期間が過ぎていた場合は有料による修理の依頼をする形です。
また、他のパソコン修理サービス店でしたら即日の検査で格安のサポートも
多いですので、状況に合わせて問い合わせにより注文をされてみてください。