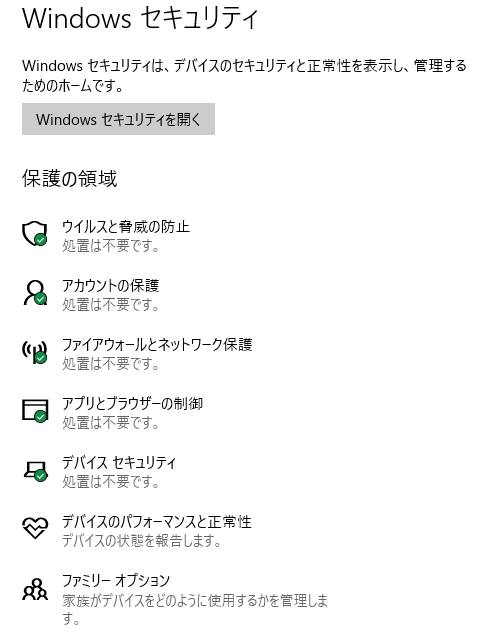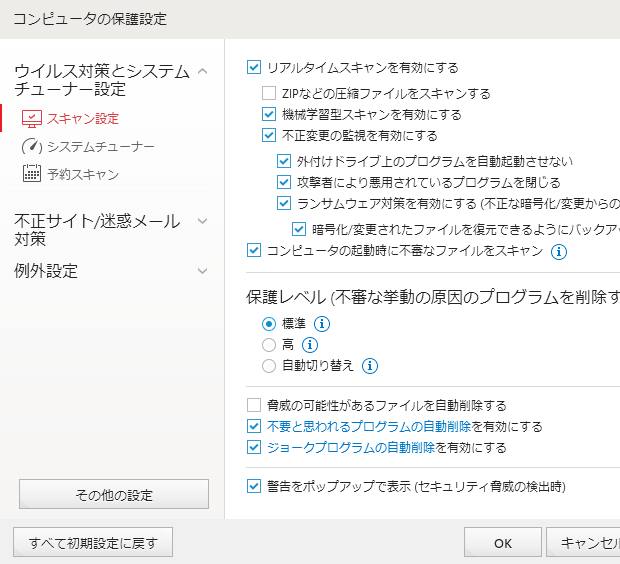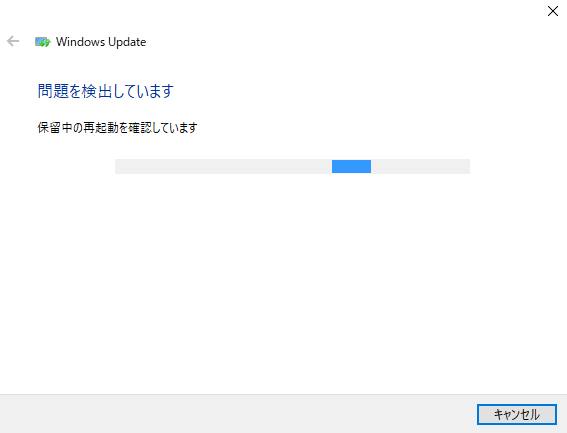Microsoft(マイクロソフト)の、Windows(ウィンドウズ)のオペレーティングシステムで使用できる、
データ記憶装置の暗号化の設定を施す「BitLocker」(ビットロッカー)の機能を設定した後で、
うっかりパスワードを忘れて解除できなくなり、内部のファイルやフォルダーが開けなくなくなったら、
どうすればデータを読み込み直して復旧することができる?という疑問について。
パスワードをなくした時のよくある原因と探し方は?
まず、パソコン上で記したBitLockerのパスワードをなくしたために開けなくなった場合での、
よくある主な原因と、失ったデータのコンピューター上での探し方について。
例えば、Windowsのパソコン上にメモ帳といったテキストエディタに書いたパスワードが、
どこにあるかわからなくなった、という場合は、検索窓を使った手早い探し方があります。
エクスプローラーを開いて、紛失したパスワードをメモしていたテキストのファイルがありそうなフォルダーで、
右上の入力欄に「BitLocker」という風に目安の単語を入れて検索すると、見つかる可能性が高いです。
ファイル内の文字を含めて検索する時は、検索結果の画面の上部にある、
「詳細オプション」を開いて、「ファイル コンテンツ」にチェックを入れてください。
また、テキストファイルを開いている際にパスワードの部分を間違えて消去した時は、
メモ帳のツールだと「元に戻す」の操作で一回分しかデータを巻き戻せないため、ご注意ください。
「txt」や「log」の拡張子自体を、誤って消去していた可能性が高そうな場合には、
ひとまず「ゴミ箱」を開いて、そちらのディレクトリに移行しているかどうかをお確かめください。
もし対象のファイルがどの場所にも表示されなくても、まだ別の方法を使ってロックを解除するか、
プロのサービスの事業にて、消えたデータが復旧できる可能性があります。
ドライブ暗号化の回復キーのファイルやスマートカードを開く
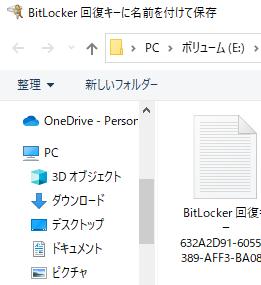
次に、ストレージにBitLockerの設定を実行した際に同時に作成される、
ドライブ暗号化の解除ができる「回復キー」のファイルを、同じ手順で探してみてください。
この回復キーのファイルを開いて、書かれているパスワードを入力するとデータを開き直せます。
または、ビットロッカー用にスマートカードを設定していた時は、
そちらにカードリーダーで接続をすることで、ロックの解除ができます。
ビットロッカーを設定したSSDやハードディスクが破損した時の救出
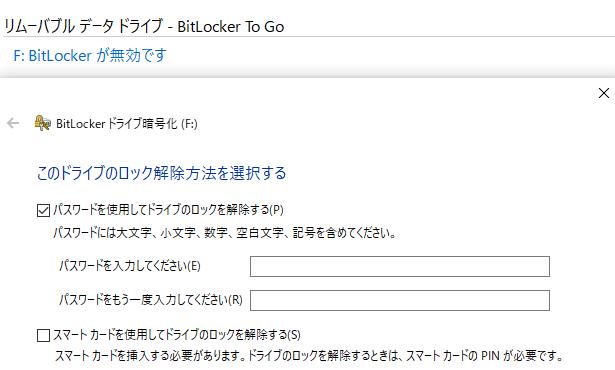
一方、ビットロッカーを設定しているSSDやハードディスク、USBメモリやSDメモリーカードといった、
データ記憶装置の回路そのものが破損していて読み込みができない時は、
システム上ではどう操作をしても、内部のデータの展開ができなくなります。
また、HDDを多く使用した複雑な構造であるRAIDのディスクアレイが崩壊して開けなくなった場合でも、
一般の個人ユーザーでできる範囲では、自力でのデータの展開が難しくなる場合が多いです。
その際には、物理障害やRAIDのトラブルを請け負われた専門業者のデータ救出のサービスの方で、
中身のデータファイルを取り出しする形で復旧をしてもらうことができます。
設定したパソコンで自動ロック解除の有効化を行う方法とは?
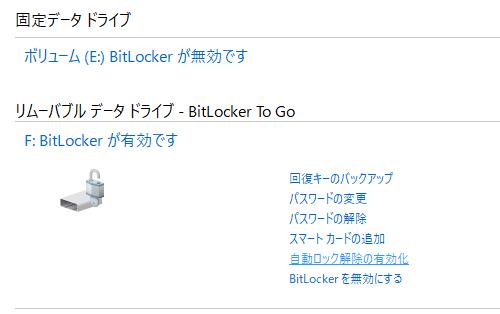
次に、クイックフォーマットといった操作で回復キーのファイルもまとめて削除した時や、
スマートカードが破損したりどこかでなくした場合に、ロックを解除する方法について。
まず、BitLockerを設定して暗号化を施したWindowsのパソコン本体に、暗号化した対象の、
外付けHDDやUSBメモリといったローカルディスクやリムーバブルディスクを接続してください。
コントロールパネルから、「BitLocker ドライブ暗号化」を開きます。
対象のシステムドライブかデータドライブの項目にある、「自動ロック解除の有効化」をクリックします。
これで、ストレージを接続した段階で内部のフォルダーやファイルがエクスプローラーで表示できます。
ほか、新しいパソコンにデータを移行する前には?という疑問については、こちらの解説ページにて。
また互換モードに設定していた場合は、以前のバージョンのWindowsでもストレージの使用ができます。
「BitLockerを無効にする」でロックを解除する手法とは?
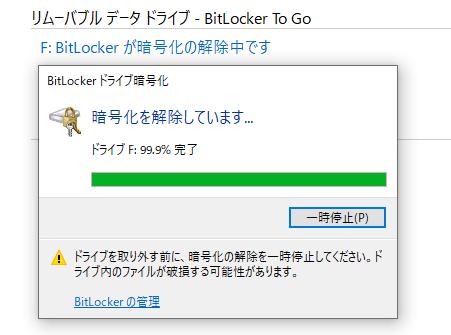
次に、同じくすぐ下にある項目の「BitLockerを無効にする」を選択して、
ロック(Lock)自体の設定を終了して、ストレージの暗号化を解除する手法もあります。
「~の暗号化解除が完了しました」と表示されたら、「閉じる」をクリックします。
そしてもう一度エクスプローラーやダイアログボックスを開いて、対象のストレージを読み込むと、
内部のファイルやフォルダーにアクセスができて、データを使用し直せます。
パスワードのある拡張子を削除した際に後から復元するには?
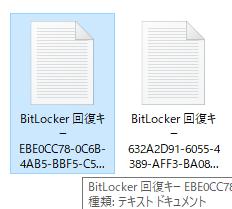
次に、パスワードが書かれたファイルや回復キーの「txt」の拡張子を、
誤って消去した時に、画面上から表示が消えたデータを復元する際の仕方について。
まず、事前に「ファイル履歴」や「バックアップと復元(Windows 7)」といった機能を設定していれば、
そちらにパスワードの予備のデータが残っていて、後から開き直せる見込みがあります。
また、Microsoft サポート 様での、BitLocker 回復キーを見つける の解説も参考までに。
ほかにも、市販のデータ復元ソフトウェアを使用して、自分で簡単に操作をする形で、
間違えた削除の操作によって消えた拡張子の痕跡データを抽出して、修復ができる可能性もあります。
読み込めないデータを専門のサービスで復旧してもらう
ですが、個人で行える方法の範囲では、目当てのパスワードのファイルが検出できなかったり、
文字化けや0byte化などの、拡張子が破損している状態で復元されることが多いです。
また、システム的なアクセスのエラーが起きていてロックの解除や読み込みができない場合にも、
自身ではBitLockerで解除できないアクシデントからの修復が難しくなるケースもあります。
その際には、やはりプロのデータ復旧のサービスセンターに問い合わせて、
対象のパソコンまたは外付けのストレージを提出して、読み込みをしてもらわれることをお薦めします。