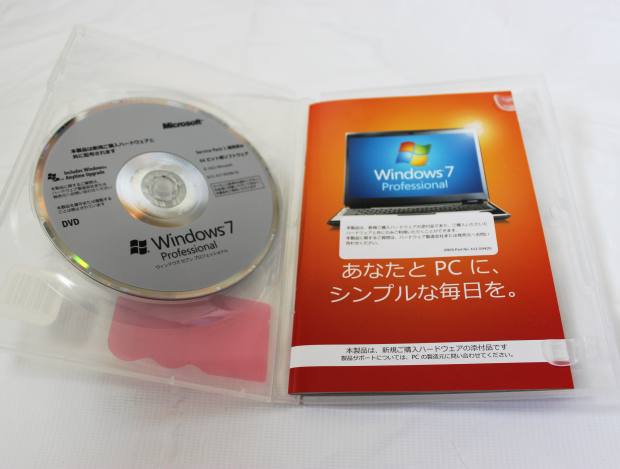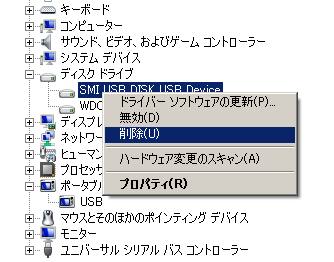Windows(読み:ウィンドウズ)のパソコンのOS画面が起動できなくなった時は、
セーフモードからの起動や回復コンソールを用いたシステム復旧などいくつもの方法があります。
カーネル復旧による直し方
しかしこれらを順番に試してみても元の正常な状態に戻らずウィンドウズのデスクトップの画面や
ログオン画面が開けないときは、【カーネル】の復旧手順も試されてみましょう。
カーネル(Kernel)とはオペレーティングシステムの中核部分であり、
この部分が破損していると、そのままでは起動ができなくなってしまいます。
まずは起動用のインストールCD/DVDディスクをドライブ装置に挿入します。
次にPCの電源を入れて回復コンソールを起動します。
一例としまして、expand d:¥i386\ntoskrnl.ex- c:¥windows¥sys-tem32
(expand d:¥i386\ntoskrnl.ex_- c:¥windows¥system32)
と入力して、キーボードの【Enter】キーを押します。 (「¥」は半角文字に直します。)
次に「ntoskrnl.exeを上書きしますか?」と確認メッセージが出ますので、
Yキー、Enterキーと続けて押しましょう。
最後に【exit】と入力して、Enterキーを押して、カーネルの修復が完了。
そして再起動でWindowsの画面が正常に起動できれば成功です。
別の回復の手段
カーネルやマスターブートレコードの復旧などあらゆる方法を試してどうしても元に戻らない場合は、
パソコン修理サービスに依頼をする、または再セットアップでOSを初期化する方法などがあります。
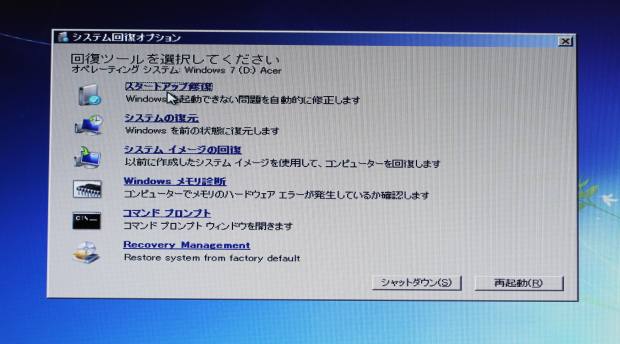
また、事前にシステム修復ディスクを作成していましたら、そちらをDVDドライブに差し込みして、
システムの復元、スタートアップ修復、コマンドプロンプトの「chkdsk」といった機能を使ったり、
またはセーフモードで立ち上げてみてください。
ほか、パソコンのコンビニ うふい 様での、Windows10 回復オプション・回復ドライブのメニュー[スタートアップ設定] の解説も参考までに。
どうしてもウィンドウズが開かずにOSのデスクトップの画面が開かない時は、
プロのパソコン修理店にて検査と修復作業について問い合わせをされてみることもおすすめします。