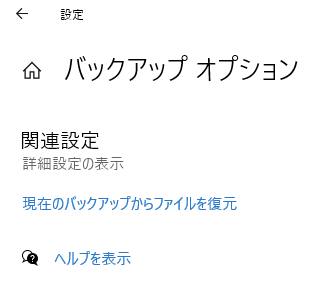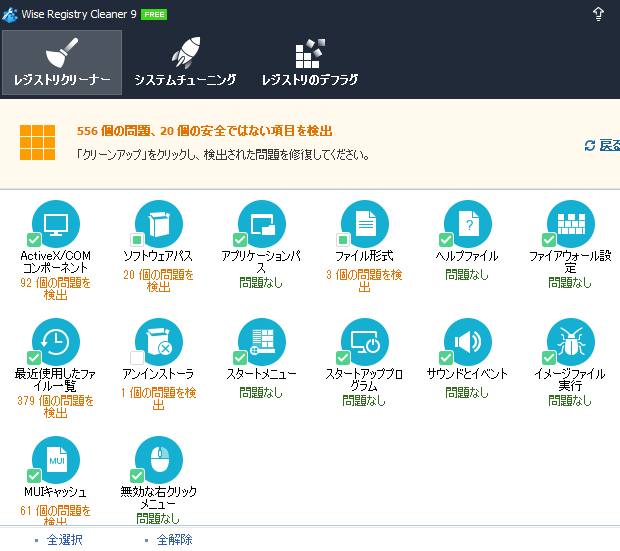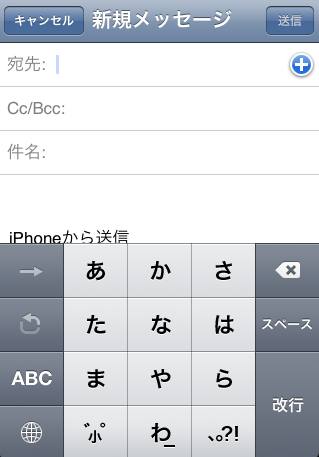デスクトップパソコンやキーボード、液晶ディスプレイ、プリンター、
またそれらの機材を配置しているテーブルやパソコンラックは、
置いておくだけで次第にホコリや小さいごみがどんどんたまって積もっていきます。
時々、雑巾がけなどできれいに掃除してホコリを拭き取っていくことが大事です。
しかし外側だけでなく、PCの本体ケースの内側(特にデスクトップ機)にも
カバーの通気口や小さな隙間から、徐々にホコリが侵入してたまっていきます。
ケースの金網部分にたくさんのホコリが付着していると廃熱が悪くなるため
掃除の際にはこれを拭き取ることが重要です。
ですがパソコンを購入してから1年もたつ頃には、ケースの中にあるCPUや電源ユニット、
マザーボードに付いている冷却ファンの羽とその周囲にも、多量のホコリが付着しています。
PCの動作遅延はレジストリの肥大化やHDD、メモリ容量の不足だけでなく、
熱の排気が悪くなりCPUなどの部品が熱を持ちやすくなることでも起こります。
そのまま放っておくと、読み込みのスピードが遅くなるだけでなく
熱暴走による部品の傷みや劣化、ショートによる破損の原因にもなりえます。
OSを再インストールしてもいまだに動作が遅いままで非常に使いづらい、
という場合もありますので、やたら操作が重くなったと感じ始めた時には、
一度ねじを外してカバーを空けて、パソコンの中身を見てみましょう。
CPUファンをはじめつ4つ程の冷却装置のプロペラや金網のホコリは特に専用の
掃除用具や面貌を購入して、できるだけ多く除去できるように掃除をしましょう。
ホコリ除去中の注意
ホコリをあらかた取り除いてもう一度パソコンを起動してみたら
フリーズや動作遅延が一気になくなった、ということもよくあります。
プロペラの裏側や真下など、届きにくい部分もしっかりと除去しましょう。
しかし、自分で内部の掃除をする場合は、うっかりケーブルを引っ張って
コネクタや線を切って壊してしまったり、マザーボードやビデオカードなどの
精密部品に傷を付けてしまわないように十分慎重に清掃作業を行いましょう。
ほか、パソコンサポートとき 様での、デスクトップパソコンの内部清掃の方法 の解説も参考までに。

また、クリーニング作業中に水滴の付着や静電気の発生が起こってそのまま次に電源を入れると、
それが原因で物理的に故障してしまう可能性もありますので、水気などに触れないように注意します。
ケース裏側の汚れもできる範囲で落としていくと良いでしょう。
一般の個人で掃除するよりも、プロのスタッフの方に行ってもらう方が
安全で、かつ細かい部分の汚れまできれいに落としてもらえますので、
パソコン修理サポート店への内部掃除の依頼による解決もお薦めです。