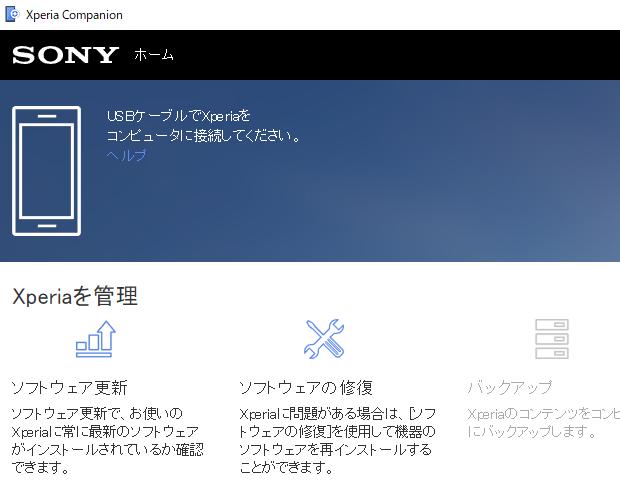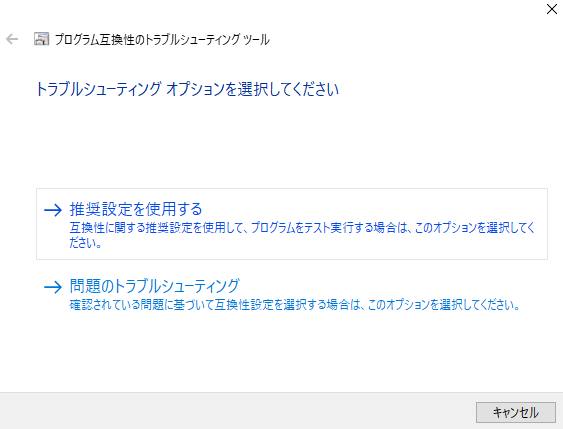パソコンの本体とその周辺の外付けの機材を買って、何年も使っていくうちに、
故障や買い替えで使わなくなる機器が次第に自宅、自社内にだんだん増えていきます。
特に、パソコン本体を買い換えると前に使っていたマシンのパーツや付属品の多くは、
そのまま使わなくなりやすく、1~3年おきに繰り返し買い換えていくと、
古いPC本体も何台かたまって、また内蔵されたハードディスクやSSDも同様です。
そこで、何か不具合が出て正常に開けなくなったパソコンや周辺機器から、
昔のデータを回収しておきたい場合には、どのように実行すればいい?という疑問について。
古いパソコンや外部の機材が動かなくなるトラブルの原因とは?
まず、古いパソコン本体や外部の機材が動かなくなる問題が出た時の主な原因について。
たとえば、パソコンをしばらく起動していないと静電気が蓄積したり、
パーツの経年劣化が発生して回路に傷みが生じるトラブルのケースがあります。
また、WindowsやMacintoshの古いバージョンのオペレーティングシステムは、
現在リリースされている製品と比べて安定性が低く、破損しやすい点もあります。
ほか、いつの間にか掃除や引越しなどの最中に機材を強打したり、
機械に弱い湿気や太陽光、高熱や低温に当てられて、壊れてしまっているケースもあります。
ですが、内部のSSDやハードディスク、内蔵のフラッシュメモリといった補助記憶装置が、
まだ故障していなければ、専用の機能かサービスを使用してデータの回収ができます。
ストレージデバイスをPC本体や外付けの装置から取り外すには?
次に、PC本体や外付けの装置から二次記憶装置(ストレージデバイス)を取り外す際の注意点について。
まず、パソコン本体に内蔵されたハードディスクドライブの場合は、PCケースのふたを開けて、
取り出す前に3.5インチか2.5インチ、SATA方式かIDE方式のものかを目視で確かめます。
別のデスクトップパソコンに増設する際には、HDD変換マウンターが必要であるかどうか、
またSATAケーブルかIDEケーブルのどちらが必要か、などの条件が違ってきます。
また、古いノートパソコンからデータファイルを回収する方法については、こちらの解説ページにて。
外付けハードディスクのドライブケースも同様に、HDDの種類によって対応されている製品が異なり、
またUSB変換ユニットなど複数の種類に対応された製品もあります。
コンピューターの部品の交換や増設をする手順は?

次にコンピューターの部品を交換したり、別のマシンにストレージを増設をする際の手順について。
まず、基本的に機材の取扱説明書に沿って、ケースのふたを開けてパーツのネジを、
プラスドライバーまたは専用のドライバーで取り外します。
また包装のパッケージなどがありましたらそちらも一度外して、部品を交換します。
SSDやHDDを増設する際には、SATAケーブルかIDEの変換ケーブルが別途に必要です。
また、大事なメモ書きをした用紙や登録証、保証書をうっかり捨ててしまわないように注意しましょう。
そして故障したパーツの換装や、別の正常なマシンへのストレージの増設により、
過去の写真や動画、書類、電子メールなどを読み込みして、データの回収を試みることができます。
またマウスやキーボードが破損していて操作ができない時は、これらのデバイスは比較的に安価で、
パソコンの外部の機器でもあるので、簡単に買い替えと交換を行うことができます。
一方でまだ製品を購入してから数年以内で、メーカーの長期保証の期間内でしたら、
パソコン本体などの分解を行われると保証サービスが有償になる場合もあるため、ご注意ください。
ほか、ウィンドウズの古いOSのPCで作成したデータは救出できる?する方法については、こちらの解説ページにて。
また、修理に出す前に先にSSDやハードディスクにあるファイルを取っておきたい、という時は、
デジタルデータリカバリー様といった専門のデータ復旧サービスで、取り出ししてもらうことができます。
フロッピーディスクや古いメモリーカードのデータを回収するには?
次に、フロッピーディスクやDVD-RAMといった媒体に保存されたデータを展開して回収するには、
対応されているディスクドライブの装置への差し込みが必要です。
別のPC本体に内蔵されていない時は、外付けのドライブ装置を購入されてみてください。
古いUSBメモリは、そのままパソコンのUSBポートに差し込んでデータを開けます。
またSDメモリーカードは、デジタルカメラといった製品から付属しているUSBケーブルでの同期で開けます。
スマートフォンやタブレット端末に差し替える時は、うっかりフォーマットをかけてしまい、
データを初期化して消去されないようにご注意ください。
その他、xDピクチャーカードやメモリースティック、スマートメディアといった古い規格の補助記憶装置は、
対応されたカードリーダーに差し込みして、デバイスをパソコンのBIOSとOSに認識させてデータを開きます。
パソコンの古いモニターが壊れて画面が映らない時は?
次に、パソコンの古い液晶モニターが壊れていて画面が映らない場合での対処法について。
まずデスクトップパソコンは、別の不具合が出ていないモニターの製品をお持ちであれば、
そちらを使用すれば、多くの場合はそのまま代用ができます。
しかし、古いPC本体にグラフィックカードが搭載されていない場合は、
30インチといった大型の液晶ディスプレイだと、正常に画面が映らないことがあります。
ノートパソコンでは、一般の個人ユーザーでは同じサイズのモニターに交換するのが難しいため、
壊れたPC本体ごと修理に出すか、買い替えをする必要が出てきます。
ですが、デスクトップPC用のモニターをお持ちであれば、
ディスプレイケーブルを接続して、臨時で外付けとしてそちらから画面を開くことができます。
そしてWindowsやmacOSのデスクトップ画面を開いて、必要なデータを回収してください。
使用していないパーツやストレージの再活用の仕方とは?
次に、一昔前の最大容量が低いUSBメモリやSDカード、xDピクチャーカード、マルチメディアカード、
スマートメディア、メモリースティック、MOといった補助記憶装置は、
新しく容量の多いストレージの製品を買っていくうちに、次第に使わなくなりやすい点があります。
また古いパソコンに搭載された内蔵のハードディスクも、筆者の体験としてはやはり、
IDE方式ないし容量が100MB以下のものだと、そのまま使用しなくなることが多くなります。
液晶モニターも、はじめは15インチで表示解像度が1024×768のディスプレイを使っていて、
そこから20インチの大きなモニターに買い換えて、さらにしばらくしてから24インチのモニターへ、
という具合に入れ替えると、前に使った15インチのモニターが不便に感じて使わなくなる場合もあります。
他にも、使い込んでだいぶ汚れたキーボードやボール式のマウス、電源コード、止め具、
付属のスピーカー、説明書、古いバージョンのアプリケーションソフトのCD/DVDディスクなど、
いろいろな機材関連の付属品が次第に増えていって、データ記憶装置も同様になっていきます。
ですが、メモリやCPU、グラフィックボード、USB3.0インターフェースボード、ストレージなど、
まだ使えそうなパーツを取り外して取っておくと、後々に別のPCにパーツを増設したい時や、
緊急のトラブルが発生した時に再活用して役に立つ場合もあります。
また例えば、8GB以上のSDメモリーカードは別のデジタルカメラやビデオカメラで、
今もまだ十分に引き続き使用ができて、また小さいファイルのみの読み込みに便利です。
また例として、ヨドバシ 様での、データ復旧のご案内 の解説も参考までに。
パソコンに内蔵されたある程度容量のあるHDDも、本体から取り外して別のデスクトップPCに増設したり、
ノートパソコンの方に外付けハードディスクケースなどに入れて接続して使い直す仕方も便利です。
使わなくなったデータ記憶装置から過去のファイルを回収
次に、不要になった機材を廃棄処分に出す前に、本当にもう使わないかどうか、
またはまだ必要なファイルが残っていないかどうかを、
最後にひととおりの確認とデータの回収の作業をすることが重要です。
まだ壊れていなくて使えるけれど、容量や性能、バージョンなどの理由で、
もう使わなくなる機材が増えてきたら、そのまま残すと置き場のスペースや掃除に困ってきます。
時々思い切って、使わなくなった物とまだいる物を分けて整理をして、
過去のファイルのバックアップによる必要なデータの回収をしてから、廃棄処分に出す必要も出てきます。
まだ十分に使える機材は知人にあげたり、リユース店で買い取りをしてもらったり、
バザーや通信販売に出品してみるのも有効な活用方法です。
部品の分解や交換による修理が、個人では難しそうな場合は、
プロのパソコン修理センターに注文をして、代行の作業を行ってもらう方法もあります。
また、OSやどこかのパーツなど一部が故障しただけなら、ちょっとした修理の作業を、
PCトラブル解決のサービスに注文して行ってもらえば、すぐに使い直せる場合も多いです。
その際に、HDDやメモリーカード自体の内部回路が壊れていて読み込みができない時は、
物理障害のトラブルに対応された専門業者のデータ復旧のサービスに依頼して、
内部のファイルの拡張子やフォルダーを取り出しする形で回収してもらわれることをお薦めします。