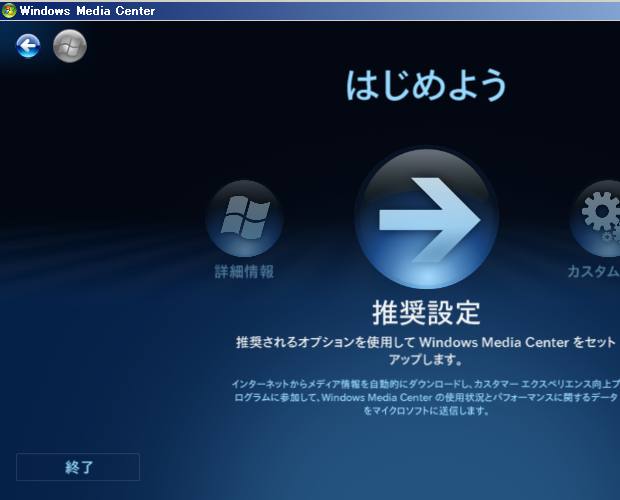マイクロソフト社より提供されているオペレーティングシステム
「Windows」(ウィンドウズ)は、世界中で多くのユーザーに愛用されています。
今現在では「Windows8、Windows8.1、Windows10」と、新しいバージョンのOSが登場し、
またパソコンのメモリやハードディスクの容量の拡大化、CPUやマザーボード、拡張機能カードの
性能の向上で、それらで取り扱うアプリケーションソフトも日々性能が上がってきています。
そのため、近年登場してきているユーティリティーを使用するためにある程度の高い性能の
PC本体が推奨される動作環境である場合も多く、Windows XPやWindows 2000が登場した当時の
やや古いパソコンの状態のままでは十分な速度で使用できないケースもよくあります。
パーツの換装と増設
最近のパソコンの環境でWindowsを快適に動かしていくために、
パーツの高性能化や容量の拡大化、そして軽量化を施していくのがおすすめです。
まず、近年の性能のPC本体でWindowsを使いたい、という場合は、
ハードディスクが1TB以上あってメモリ容量も4GB以上あるくらいのスペックの本体を
新しく購入する際に、BTOパソコンショップやPC修理センターなどのサービスで
WindowsのOSをセットアップしてもらう方法があります。
またはWindows 10か8、macOSやUbuntuとのデュアルで使う手段もあります。
WindowsOSブートマネージャの画面やBootCampコントロールパネルで
2種類のOSをマルチブートとしていつでも切り替えて使っていくこともできます。
以前のPC本体をカスタマイズ
以前からずっと使ってきたWindowsのパソコンを軽量化したい、という場合、
まだ今現在ではほとんどの新発売のユーティリティーは新しいWindowsに対応されています。
マシン本体に十分なスペックを保有していれば、ある程度高速化、軽量化することで
オペレーティングシステムの機能を十分に使っていくことができます。
まず、一部のパーツの交換がほぼ必須です。
特にメモリは256MBや512MBくらいのものでは近年のウイルス対策ソフトなどの
高いスピードと容量が求められるアプリケーションソフトウェアに追いつきにくくなるため、
最低1GB、あるいは交換・増設で4GB~16GBくらいの容量があれば大体は問題ないです。
CPU(中央演算処理装置)もCOREのスペックの高い製品に交換すると、スムーズです。
ハードディスクドライブは用途にもよるのですが、500GB~1TB~4TBくらいの容量のものがほしいところです。
パーツの換装
マザーボードもできればそれらの部品とのバランスを考えて、
近年の高い性能を持つ基板に交換してもらわれることをお薦めします。
グラフィックボードやサウンドカード、USB3.0インターフェースカードといった
拡張機能カードの増設も用途によって必要になってきます。
逆にフロッピーディスクのFDドライブやCDディスクのみしか読み込めないCDドライブは現在では用途が
かなり限られてくるので、あらゆるCD/DVDディスクが読み込めるマルチドライブに交換するとよいでしょう。
システムの軽量化
次にWindowsのOS自体を軽量化するには、まず基本として、しばらく長い間使い続けて次第に
アプリケーションソフトウェアの動作が重くなってきたら、まず外付け記録装置に必要なデータのバックアップを取ります。
次に、製品に同梱された起動ディスク、または事前に作成したリカバリーディスクをドライブ装置に挿入します。
そして手順に従って、OSを一度購入前の出荷時と同じ状態に初期化する
「リカバリー」(再インストール・再セットアップ)を行ってください。
ソフトウェアやファイル、システム設定やレジストリの状態などすべてが白紙に戻るので、ほぼ確実に
スピードが以前の状態に戻って速くなり、ハードディスクの空き容量も大幅に増えて軽量化して、
読み込み速度が復旧できる見込みがあります。
しかし再び各ソフトウェアのインストールやシステム設定のし直しなど
大変な作業をしなければならないため、ひとまず再インストールはまた今度にして
簡単な軽量化を実行しておきたい、という場合には以下のような方法があります。
まずはデスクトップのスタートメニューからすべてのプログラム⇒アクセサリ
⇒システムツールの項目にあるディスククリーンアップを選びます。
そして不要なファイルの項目を選んで、圧縮や削除を行います。
次に今度はディスクデフラグの項目を選んで、
ドライブの内部の断片化しているファイルをひとまとめに整理して最適化を行います。
一方で、誤って削除してしまったファイルがあり、後から復元をしたい、と言う際には、
デジタルデータリカバリー様といった専門の復旧サービスの方に注文をして、
SSDやハードディスクから表示が消えた内部のファイルを修復してもらうことができます。
アンインストールによる軽量化
また、コントロールパネルの「プログラムの機能」の項目で、
使わなくなったソフトウェアをすべてアンインストールして軽量化していきましょう。
デスクトップ上のあまり開かなくなったショートカットアイコンは削除していきます。
またタスクバーにあるあまり開かないアイコンも無効にしていきましょう。
フォルダーを開く時は画像ファイルなどをサムネイルのアイコンで表示せずに
「一覧」か「詳細」のテキストのみで表示されるように設定してください。
インターネットを閲覧するウェブブラウザはあまりツールバーを増やしすぎず、
お気に入り(ブックマーク)もフォルダ分けして整理しましょう。
ほか、PC設定のカルマ 様での、Windows 10 を高速化する方法(動作が重い場合の改善方法) の解説も参考までに。
アンチウイルスのソフトは常時コンピューターを巡回しているために
特にパソコンの動作が重くなる要因になりやすくなります。
動作環境の確認
現在のマシン本体のスペックに見合った適度な動作環境の製品を選んで購入し、
各巡回機能やセキュリティ設定もあまり必要以上に高度にはしすぎず、
タスクマネージャーのメモリ/CPU/ディスクの使用率と照らし合わせて使っていきましょう。
また、デスクトップの壁紙やウィンドウ画面、マウスポインタの視覚効果などデザイン的な要素を
パフォーマンスの設定でシンプルなビジュアルに変更するとメモリやCPUの負担が若干抑えられます。
余裕があればレジストリクリーナーやパソコン快適化ソフトを購入して、
適切な高速化機能で余分なファイルの除去やシステムの最適化を行っていきましょう。
まだあまりパソコンの設定変更や部品の交換作業が難しくてよくわからない、という際には、
プロのパソコン修理サポート店に持ち込みで持って行って状態を見てもらったり、
出張訪問サポートのサービスで来てもらって軽量化や復旧の作業をしてもらうのもお薦めです。