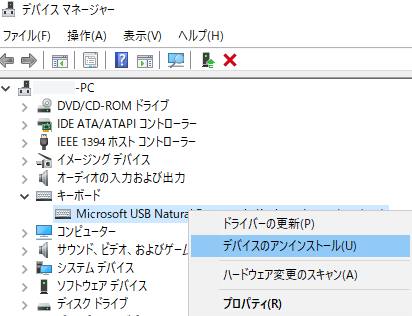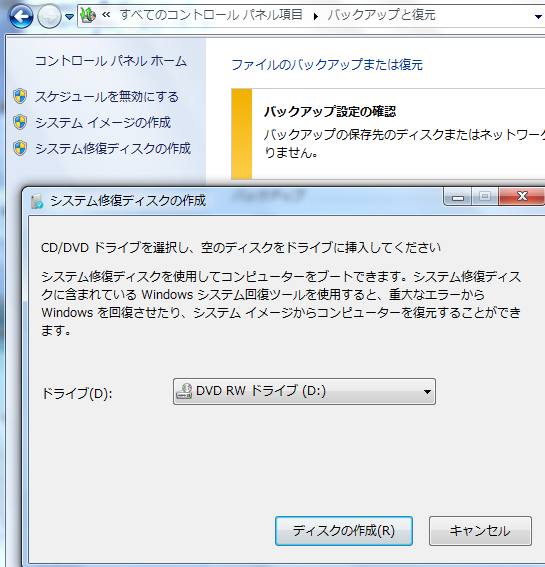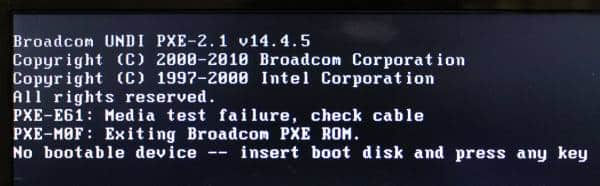Windowsのパソコンを操作している最中に、新しく何かのアプリケーションソフトをインストールした直後や、
エラーの問題が発生した時に、システムを設定変更した時などの影響で、
マウスを動かす際にカーソル(cursor)が移動せずに、またボタンも入力できず操作が効かなくなった時に、
コンピューターの動作を回復する方法にはどのようなものがある?という疑問について。
ポインティングデバイスのUSBコードを付け替える
まず、一度パソコンをシャットダウンして、マウス、またはUSBのアクセス用カードを、USBコネクタから引き抜きます。
そして、もう一度差し込みしてから再度、パソコンを起動して、
マウスポインタ(Mouse pointer)が正常にデスクトップの画面上で、移動できるかどうかを確認してください。
それでもまだポインティングデバイス(Pointing device)からマウスカーソルが動かせない場合は、
ロジテック(Logitec)やMicrosoft(マイクロソフト)、SONY(ソニー)、ロジクール(LOGICOOL)、
またKensington(ケンジントンオービット)やBUFFALO(バッファロー)、サンワサプライ(SANWA SUPPLY)、
といった、それぞれのメーカーの別のマウスをお持ちであれば、
試しにそちらに交換されてみると、動作が回復する見込みもあります。
もしノートパソコンをお使いであれば、タッチパッドからマウスポインタ―を操作をされてみてください。
あるいはペンタブレットや、液晶ペンタブレットのディスプレイをお持ちであれば、
そちらを接続して、動かしてみてください。
替えの入力装置がない時には、パソコンに関するサポートのサービスで修復をしてもらうこともできます。
アプリケーションソフトウェアのアンインストール
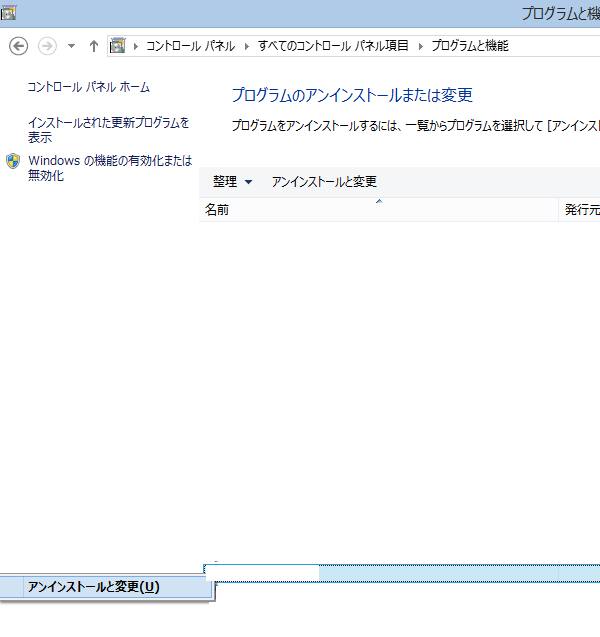
次に、アプリケーションソフトをセットアップした時に、
正常に操作ができない問題が発生した場合に修復をする方法について。
まず、ソフトウェアのアンインストールを行えば、元の状態に回復できる見込みがあります。
マウスポインタがポインティングデバイス(Pointing device)で正しく動かない時は、
キーボードの『Windowsキー』+『Rキー』と入力して、『ファイル名を指定して実行』のバルーンを開きます。
「control」と打ち込んでEnterキーを押すと、コントロールパネルの画面が開きます。
「プログラムと機能」の項目で削除する
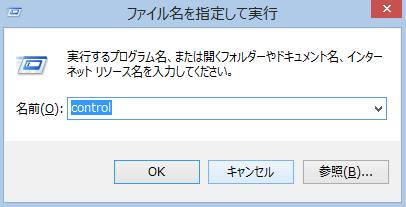
次に、十字キーで『プログラムと機能』の項目を選択して、Enterキーを押します。
下方向キーを繰り返し押して、最近でインストールしたユーティリティーの名称を選択します。
『アプリケーションキー』または『Shiftキー』+『F10キー』で右クリック画面を開きます。
下方向キーで『アンインストール』を押すと、プログラムが削除されます。
この状態でまたマウスを動かしてみるか、一度再起動してからマウスを操作して、修復できたかどうかを確認してください。
コントロールパネルでマウスの設定を修正するには?
次に、他の理由でWindows(ウィンドウズ)のパソコンのマウスカーソルが操作できない場合に、
キーボードから入力してシステムの状態を回復をする手順について。
こちらもまず、主にキーボードからショートカットキーで、上記と同じ手順でコントロールパネルの画面を開きます。
そして十字キーで項目を選択して、『マウス』を選んで『Enterキー』を押します。
『Ctrlキー』+『Tabキー』を入力して、それぞれの項目を見て、異常になっている箇所があれば、
キーボードで操作の可能な範囲で修正されてみてください。
ほか、マウスカーソルの操作がずれる場合に設定を調節して直す方法については、こちらの解説ページにて。
スマートフォンやタブレット端末のモバイル装置に、ブルートゥースで接続する場合は、
アンテナ線がしっかりと立っていて、また無線でのアクセスを有効にしているかどうかもご確認ください。
またファイルマネージャーの画面では、矢印キー(cursor key)でカーソルを上下左右に移動させて、
エクスプローラーに表示されたファイルを選択して、Enterキーを入力して開く手順も便利です。
ほか、エレコム(ELECOM)製のタッチセンサー式ホイール搭載のワイヤレスレーザーマウスといった、
無線での接続を行うマウスの場合は、USBカードのランプが点灯しているかどうかもご確認ください。
また有線光学式のマウス、あるいはキーボード、タッチパネルがすべて操作できなかったり、
パソコンのパーツ自体に重度の故障が見られる場合は、
プロのPC修理サービスに出して、問題からの修復をしてもらわれることをおすすめします。
また、先にパソコンから必要なファイルを取り出ししたい、という際には、
専門業者のデータ復旧サービスセンターで、サルベージの作業をしてもらうこともできます。
マウスが操作できない場合にキーボードで入力するには?
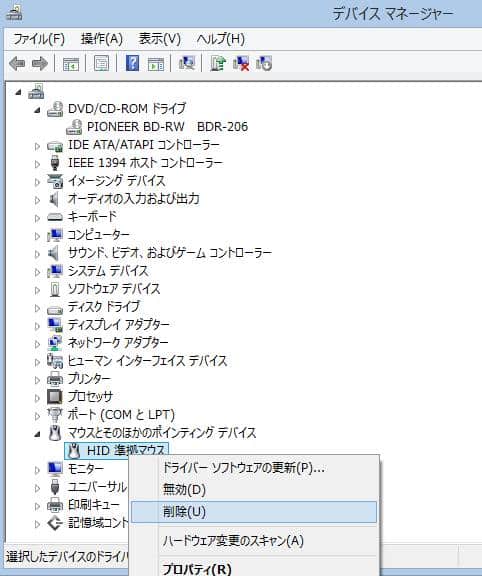
また、Windowsのパソコンを起動している際に、正常に操作ができないマウスのデバイスドライバを一度削除して、
インストールをし直してから、再度カーソル(マウスポインタ)を動かしていく方法もあります。
こちらでも、キーボードの方から入力をして、エラーを修復したり、PCの問題を回復する方法が活用できます。
まず、コントロールパネルで『デバイスマネージャー』を十字キーで選択して開きます。
『マウスとそのほかのポインティングデバイス』の項目にある、『HID準拠マウス』を選択します。
同じく『Shiftキー』+『F10キー』か『アプリケーションキー』を入力して右クリック画面を開きます。
『削除』を選んで、Enterキーを押して、マウスを一度外してからパソコンを再起動させてみてください。
また例として、Officeの窓口com 様の、
パソコンのマウスが動かなくなってしまったあなたのための基本対処法の解説も参考までに。
デバイスドライバをアンインストールしたパソコンに、
もう一度USBケーブルまたはUSBカードを差し込んでみると、今度は正常にマウスが認識できる可能性があります。
パソコンのシステムの問題から回復するには?
他にも例えば、『システムの復元』でWindowsを少し前の復元ポイントの状態に戻したり、
システム修復ディスクなどでの『スタートアップ修復』などで、回復を試みる方法もあります。
それでもポインティングデバイスの状態が元に戻らない時には、
コードレスないし有線式の動かないマウスそれ自体が、故障している可能性もあります。
別の製品に交換するか、メーカー先の修理サポートに出されてみてください。
どうしてもマウスでカーソルが動かず操作ができない原因が判明しない時には、
専門のパソコン修理サービス店などに問い合わせをして、
パソコンと周辺機器の破損の状態を見てもらい、直してもらわれることもおすすめします。