フラッシュメモリを導入したデータ記憶装置の『SSD』(Solid State Drive)を内蔵したパソコンが、
ある時、故障などの何らかの原因で正常に使用ができなくなり、SSDが読み込みできない場合に、
ディレクトリを開き直したり、必要なデータファイルを抽出するにはどのように対処をすればいい?という疑問について。
Cドライブのファイルやフォルダーはまだ残っている?
まず、SSD(ソリッドステートドライブ)が搭載されたパソコンの本体が壊れてしまった場合のトラブルへの対処について。
ひとまず、メモリディスクをドライブベイ(drive bay)から取り出しして、
外付けのケースやUSBのアダプターに差し込みして、別のPCのUSBポートからつなげる方法があります。
そしてそこからデータを読み込む形で、必要なファイルに接続して抽出をする復元の手順を実行します。
まず、SSDはハードディスクドライブと同じく、CドライブにインストールしているOSが破損したりしても、
内部のメモリーディスクに書き込まれたファイルやフォルダーは、そのままで残っています。
なので、外付けで接続をしてリムーバブルディスクとして開いて、抽出することもできます。
正常に起動できる別のパソコン本体をお持ちであれば、外部からUSBにて接続をしたり、
あるいはSSDをドライブベイに増設して組み込む形で、読み出すことも可能です。
やや難しい作業になるため、専門のデータ復旧サービスの方で
HDDまたはSSDの中の必要な内部のファイルの救出を行ってもらうこともおすすめします。
SSDを搭載したパソコンでの主な故障の原因
・オペレーティングシステムが破損して、デスクトップの画面が開けない。
・BIOSが損傷して、SSDがコンピューターに認識できずデータファイルが開けない。
・パソコンのマザーボードや電源ユニットが故障して、起動ができない。
・ノートパソコンの液晶ディスプレイが割れて、画面が見れない。
・他、不明なトラブルが起きてパソコンが正常に使用できない。
ソリッドステートドライブをPCから取り外すには?
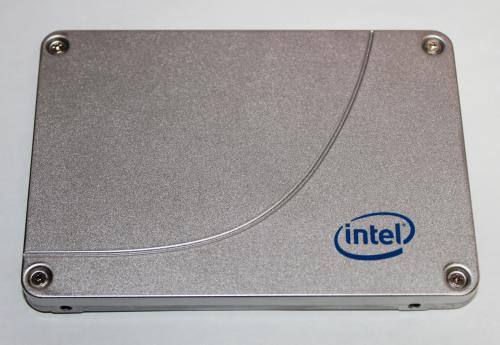
※今回はデスクトップパソコンでWindowsのOS用に使用している、
「INTEL SOLID-STATE DRIVE 335 SERIES」FOR DESKTOP AND MOBILE SYSTEMSのSSDを、
USBケーブルから外付けでノートパソコンに接続して復旧する際の、実践の例を解説いたします。
まず、SSDを他のパソコンに外部から接続して読み込むには、
S-ATA方式に対応されたUSB変換ユニットか、SSD向けのポータブル外付けケースが必要です。
※1:外付けハードディスクケースだと、
サイズやコネクタの位置がメモリディスクの形と合わない場合があります。
※2:ハードディスク専用のUSB変換ユニットでも、読み込みはできます。
ですがなるべくなら、SSDに正式に対応された製品を使うのが適切です。
※3:パソコンの別のパーツが壊れただけで、SSD自体に問題がなければ、
別のコンピューターに交換か増設をして、データファイルを読み込む方法でも大丈夫です。
ですが、もしSSD(ソリッド・ステート・ドライブ)の製品としての寿命が来て動かなくなってきている場合には、
専門のデータ復旧業者で注文をして見てもらう方法があります。
特に完全に読み込めない場合は、ストレージに保存された内部のファイルの抽出を行ってもらえる、
プロのデータ復元のサービスに相談して、検査とサルベージの作業をしてもらわれることを推奨します。
ドライブベイから引き出して付け替えるには?

最初に、パソコン本体の電源を切ってすべてのコードを取り外します。
PCケースのフタを開けて、SSDのコネクタからシリアルATAケーブルと電源ケーブルを外します。
ドライブベイから3.5インチ変換マウンタごと、SSDを取り出します。
そのままUSB変換ユニットのS-ATAコネクタの接続面にSSDを差し込みます。
IDE(Integrated Drive Electronics)の古いハードディスク用のパソコン本体の場合は、
外付けで接続をしてデータファイルを抽出する際に、IDE⇔SATA方式の変換アダプターが必要です。
ポータブル外付けケースに入れる場合は、3.5インチ変換マウンターから、
ドライバーで固定ネジを外してSSDを分離させてから、カートリッジにはめ込みます。
別の起動中のパソコンにUSBコネクタを差し込み、USB変換アダプターの電源スイッチをオンにすると、
新しいリムーバブルディスクがデバイスマネージャーに認識されます。
ほか、SSDを別のパソコンに移し変えてデータを救出するには?という疑問について、より詳しくはこちらのページにて。
(まだ一度も使っていなくて何も書き込まれていない新品のSSDだと、
外付けで接続しても、そのままではデバイスに認識されないことがあります。)
Windowsでデータを開いて抽出するには?
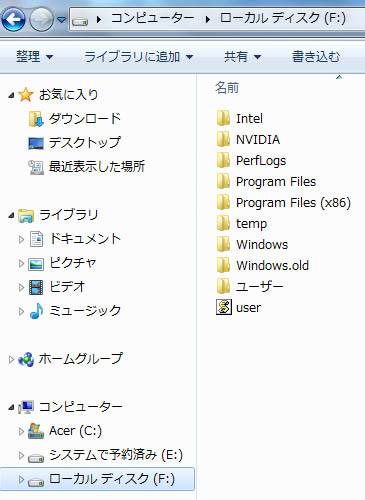
次に、Microsoft Windows(マイクロソフト・ウィンドウズ)のパソコンを起動します。
デスクトップの画面が開いたら、スタートメニューから「PC(コンピューター)」を開くか、
またはデスクトップのアイコンから「エクスプローラー」の画面を開くと、新しいドライブのアイコンが表示されます。
そのSSDの内部に作成されているフォルダーのうちの、「ユーザー名フォルダー」の中にある、
「お気に入り」「ドキュメント」「ピクチャ」「ビデオ」「ミュージック」「デスクトップ」といった、
保存先のそれぞれのファイルを開いてバックアップを取る形で、データを抽出できます。
ノートパソコンに内蔵されたSSDを外付け化するには?

次に、ノートパソコン(laptop computer)が突然動かなくなり故障してしまい、
BIOS(Basic Input/Output System)も起動しなくなった時に、内蔵のドライブを取り外して、
外付け化してデータ救出の作業をする際に、SSDを外部ドライブ化する方法もある?という疑問について。
まず、SSDも外付けでHDDと同じように認識されます。
そこで、例として「mSATA(エスアタ)→1.8インチ Micro SATA 変換アダプター」に取り付ける、
HDD変換マウンターで、SSDを外付けで接続する形でデスクトップパソコンに設置する手法が役立ちます。
あるいは、「USB変換ユニット」(HDD変換アダプター)に接続する、といった方法で、
インテルのメモリーおよびストレージデバイスといった補助記憶装置を、
USBハードディスクのように読み込みして、データを抽出できる見込みがあります。
また、「Program Files」などの別のフォルダーに回収をしたいデータがある時は、
そちらを開いて復旧していくのも忘れないようにしてください。
SSDから抽出したいデータは、そのパソコンのCドライブやDドライブ、
または別の外付けHDDやRAIDのケース、DVD-R/RWといったデータ記憶装置に保存していきます。
データリカバリーサービスで復旧をしてもらう
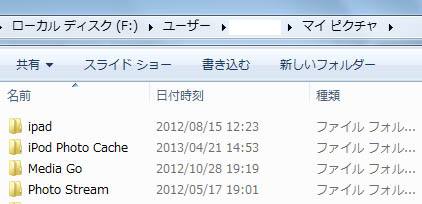
しかし、SSD自体にシステム上のアクセスエラーが出るトラブルが原因だった場合は、
別のパソコンから外付けで接続して読み込んでも、デバイスが認識できない可能性が高いです。
また代わりのパソコン本体をお持ちでない場合や、SSDを取り外すのが自身では難しそうな構造のPC本体である、
という場合には、他の方にデータの読み込みと抽出の作業を代行してもらうことも推奨します。
その際には、製造元のメーカー先のサポートに問い合わせてみるか、SSDを取り扱われている
専門のデータ復旧サービスセンターをチェックして、ファイルの抽出が可能かどうか、
電子機器の状態を見てもらって、リカバリーの作業をしてもらわれることをおすすめします。


 ">
"> ">
">
