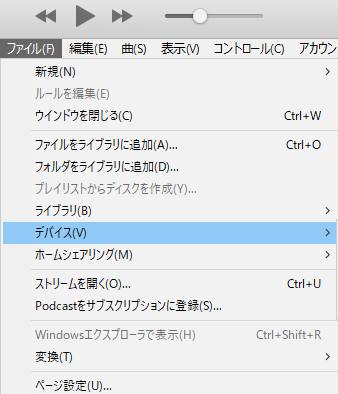USBメモリやSDカード、またCD-RやDVD-RAM、BD-RE、ほかMOやカードリーダーといった、
パソコンに外部から接続して、保存されたデータを読み込む周辺機器を読み込んで開こうとした時に、
警告音とともに以下のようなエラーメッセージが表示されて、ファイルを読み込めないケースがあります。
『~~~にアクセスできません。』
『アクセスが拒否されました』
こういった急な読み込みのエラーから修復する際には、どのような方法で直せばいい?という疑問について。
「~にアクセスできません。」と表示される原因を見分けるには?
まず、周辺機器が読み込めず「~にアクセスできません。」と表示される場合は、
大体がパソコンの読み込み遅延か、保存用ディスクの老朽化・破損などによるエラーが原因です。
パソコンとサプライのどちらにエラーの原因があるかを見分けるには、
もしパソコンの本体を二台以上お持ちでしたら、もう片方のPCの電源を起動して、
そちらにUSBポートにコネクタを接続して正常に開くことができるかどうかで、簡単な判断ができます。
この時点で、ハードディスクのインターフェースやUSBメモリのコネクタなどの、
交換ができない部分が損傷している場合は、専門のデータリカバリーサービスに出して、
内部の保存された拡張子を、取り出す形で復旧してもらわれることを推奨します。
パソコン本体に不具合がある時に解決するには?

もし、もう一台の方のPC本体で開ければ、「~にアクセスできません。」といった、
エラーメッセージが出た別のパソコンの方に問題があったということです。
逆にどちらのマシンでも、対象のデバイスの装置が正常に開けなかった場合は、
たとえば一度別のDVDディスクやSDカードなどに差し替えて、もう一度接続してみてください。
どれかのディスクやメモリーカードでのみ不具合が出ていた場合は、その補助記憶媒体に何か問題が出ているか、
またはドライブ装置が故障していて、その復旧をするには基本的にパーツの交換をしてもらうことで、
アクセスができないトラブルからの解決ができます。
アクセスエラーで周辺機器が読み込めない時は?

次に、「~にアクセスできません。パラメーターが間違っています。」といった警告文が出て、
別の保存ディスクまで読み込めなかった場合の、トラブルの原因と修復をする方法について。
まず、つなげた周辺機器の本体が故障していたり、深刻なアクセスエラーで接続できない可能性が高いです。
この場合は、知人や勤務先の所有する周辺機器の本体を一時使わせてもらって、
保存ファイルをコピーして移し変えることで、データを救出できます。
ほか、ハードディスクにアクセスできない原因と修復方法については、こちらの解説ページにて。
もし、外付けHDDのコントローラやRAIDケース、USBメモリ、SDカードの回路基板が破損していると思われる場合は、
一般の個人では読み取りが困難になるため、物理障害のトラブルに対応された、
データ救出のサービスにて見てもらわれることが、ほぼ唯一の対処方法です。
USBケーブルで接続できない状態から修復するには?
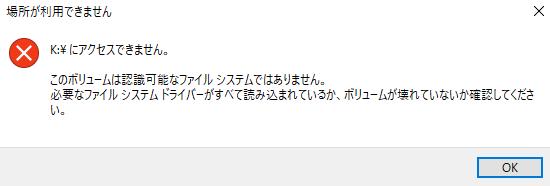
次に、機材をWindowsといったパソコンにUSBポートにつなげた際に、
どうしても「~にアクセスできません。」と出てくる原因が特定できなかった場合は、
パソコンやサプライを買い換えても、また同じアクセス拒否のエラーが起こる可能性があります。
USBケーブル自体が断線して破損していたり、USBコネクタの部分(差込口)が割れていると、
正常に接続ができないことがあります。
また、データ復旧のアドバンスドテクノロジー 様の、
Windows10で共有フォルダにアクセスできない時の対処方法 の解説なども、参考までに。
ほか、専用の形状のUSBケーブルではない、別の製品に付属しているコードを間違えて付けてたら、
そちらでは認識がされない、ということもあります。
現在つなげているコードを見直してみて、どこかが破損しているような様子が見られましたら、
製品のメーカー先に問い合わせて、新品のUSBケーブルに交換をされてみることで、
アクセスの状態が修復できる見込みがあります。
データ復旧サービスでストレージを見てもらう
次に、外付けのハードディスクドライブケースやメモリーカードリーダーライタ(memorycard reader/writer)を、
USBコネクタなどにつなげた際に、機材から異音が鳴ったりランプが点灯しない状態で壊れたと見られる場合は、
一度、対象の外部のコンピューター製品を、パソコンのUSBポートなどから取り外してください。
「アクセスが拒否されました」といったメッセージが表示されてから、さらに深刻な状態になる前に、
専門のパソコンサポート店で、つながらない原因を特定して故障を修理してもらう形で解決してもらうのが安全です。
または、やはりプロのデータ復旧センターのサービスにて、各機器の検査をしてもらい、
内部の開けなくなったファイルをリカバリーしてもらわれることもおすすめします。