Microsoft Windows(マイクロソフト・ウィンドウズ)のパソコンを日々お使いの際に、
最もよく使うユーティリティーの処理速度が遅くなっているため、
CPU(Central Processing Unit/中央演算処理装置)のリソースやコアの割り当て(優先順位)を
変更して修復するにはどうすればいい?という場合の操作方法について。
CPUのリソースの設定を変更する
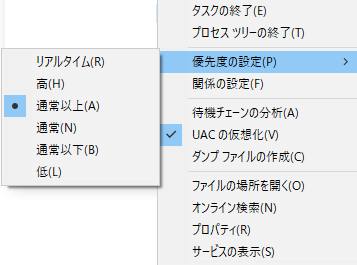
まず、Ctrlキー、Altキー、Deleteキーを同時に押して、タスクマネージャーを開きます。
現在稼働しているユーティリティーの一覧がプロセスのタブに表示されますので、
CPUの使用率を確認してから、次に「詳細」のタブに移ります。
その中から最も優先的に、CPUのリソース(resource)の割り当てをしたい項目の名称を選択します。
右クリックをして、「優先度の設定」を選択します。
「通常」「通常以上」「高」「リアルタイム」といった優先段階の項目が表示されます。
お好きな状態を選ぶと、「優先度の変更」とバルーンが表示されますので、
そちらを選択すると、優先的にCPUのリソースの割り当てが行われるようです。
また、性能の高いCPUへの交換作業は、専門のPC修理サポートセンターの方でも、
プラントして受け付けてもらえる店舗が多いです。
中央演算処理装置とメモリの使用量の割合を確認
次に、CPU(中央演算処理装置)の現在の状態を確認する方法について。
まず、Microsoft Windows(マイクロソフト・ウィンドウズ)のパソコンではまず、デスクトップの画面で、
Ctrlキー+Altキー+Deleteキーを押します。
そして、タスクマネージャーのウィンドウを開いて、「プロセス」や「パフォーマンス」で、
現在のCPUやメモリ、ディスクの使用量の割合をチェックできます。
コアの設定を変更する
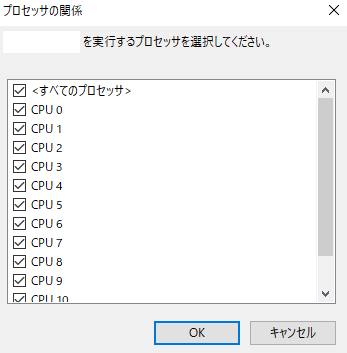
また、「詳細」のタブ項目で同じく設定を変更したいユーティリティーを選択して、
右クリック→「関係の設定」を押すと、CPUコア(core)の割り当てを任意で指定することもできます。
「CPU 0~CPU 11」といった項目で、たとえばあまり優先的に使わない機能を、
使用しないCPUコアのチェックを外してOKを押すと、
指定のコアのみで使用する設定に変更することもできます。
またパソコンが遅くなる原因と、それを解消する対処の方法について詳しくは、こちらの解説ページにて。
一方で、パソコンの操作が正常にできない状態にまで故障してしまい、修理に出す時に、
先にSSDまたはHDDに残っているファイルやフォルダーを回収しておきたい、という際には、
専門のサービスセンターで復旧をしてもらうこともできます。
不要なプログラムを削除する
また、不要になったファイルやプログラムが保存されている場所は、
対象の項目名を選択→右クリックで「ファイルの場所を開く」で表示できます。
ユーティリティーは基本的にはコントロールパネルの「プログラムと機能」→対象の項目名を選んで、
「右クリック」→アンインストールで消去するのすが、フォルダーも削除したい場合には、
アンインストールした後に「ファイルの場所を開く」で表示してから選択して削除することもできます。
インテル(intel)のCoreやAMD(アドバンスト・マイクロ・デバイセズ)のRyzenといったCPUの、
個別の製品によってパソコンのスペックに沿った、プログラムの総量を調整してください。
また、専門業者のPCサポートで設定の調節をしてもらうこともできます。
システムを一度リカバリーする
もし、特定のユーティリティーの設定を変更したり削除した後に、Windowsの調子に問題が出た場合には、
「システムの復元」などを使って、少し前のコンピューターの状態に戻してみるか、
一度対象のユーティリティーのアンインストールをしてから、再度セットアップしてみます。
CPUの性能自体がかなり低い場合には、より高い性能のCPUを購入して交換したり、
または私設のパソコン修理サポートセンターにて、パーツの換装作業を行ってもらうこともできます。





