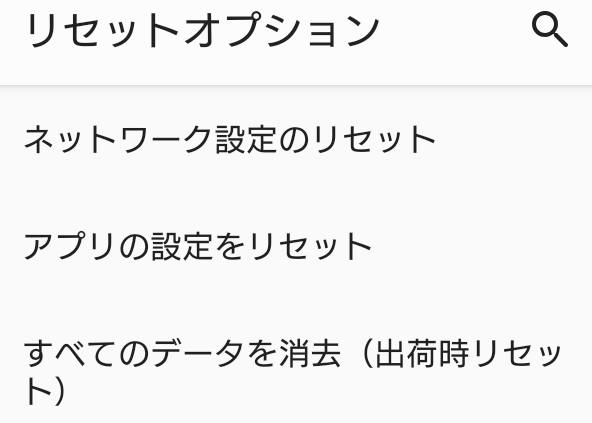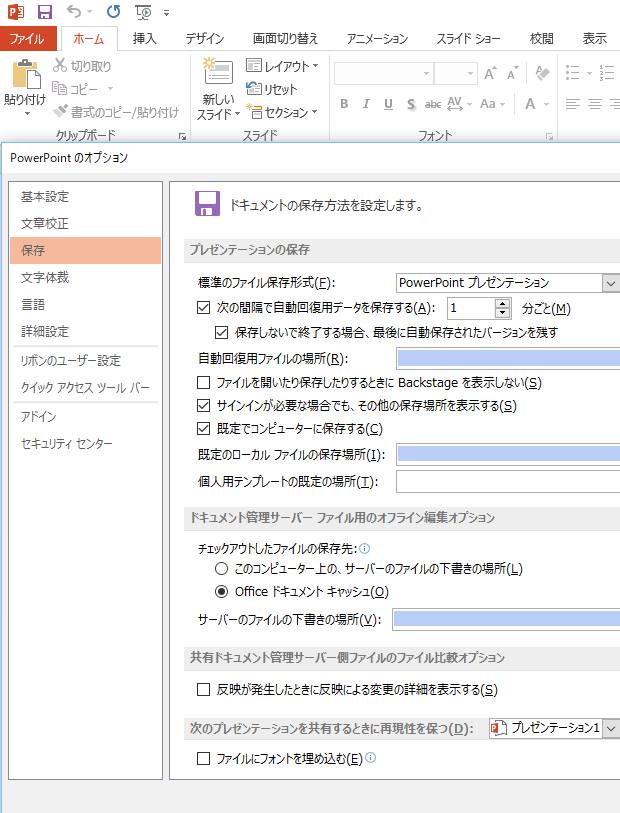デスクトップPCやノートパソコンのオペレーティングシステムにインストールされている、
デバイスドライバ(Device Driver)が、何かのエラーなどで破損してしまい、
コンピューター、またはフォルダーやファイルが開けなくなった時には、
どうすればデータの復元、あるいは再読み込みができる?という疑問について。
予備のバックアップとデータ復元の作業の仕組みとは?

まず、【データ復元】(Reconstruction of data)とは、
パソコンやウェブサーバー、周辺機器になどの装置に保存している、
ファイルやプログラムなどのデータを運用ミスで間違えて削除してしまったり
いつの間にか消えていた場合に、それらの拡張子を修復させて取り戻す方法です。
予備のバックアップの分からの引き出しや、壊れたり表示がされなくなっているファイルを、
データの修復プログラムを使って直す仕組み、また破損した機材からの取り出しなどがあります。
近年では、市販のデータ復元ソフトウェアの普及により、
多少の損傷や削除した直後の段階くらいでしたら、個人でもある程度、
エクセルやワード、パワーポイント、アクセスなどで使用するファイルの復活の作業ができます。
ですが、デバイスドライバの破損が起きた時は、たいていの場合は、
個人用ファイルまで消去されたり破損したわけではなく、
OSの機能での読み取りができなくなっただけで、データ自体はそのままで残っていることが多いです。
またパソコン自体が壊れて正常に使用できなくなった時は、PC修理サービスで直してもらうことができます。
Windowsのデバイスマネージャーで一度アンインストールする
次に、例えばWindowsの11や10、8、7~のパソコン上で、まだデスクトップの画面が開ける状態であれば、
具体例としまして、コントロールパネルのデバイスマネージャー(Device Manager)を開きます。
対象のデバイスの項目に、エラーのマークが表示されていたら、
不明なデバイスの右クリック→「デバイスのアンインストール」で削除してから、
パソコンを再起動することで、多くの場合は簡単に修復ができます。
もう一度デバイスマネージャーを開いてから、エラーマークが消えていて、
正常にデバイス名が表示されていましたら、ソフトウェアを開けるかどうか確認されてみてください。
「デバイスドライバーが見つかりませんでした」と不具合が出たら?
次に、Windowsで「デバイスドライバーが見つかりませんでした」という表示が出た場合に、
組み込みしたパーツや外部の電子機器の接続の不具合を直す方法について。
まず、こちらもデバイスマネージャーを開いて、エラーのサインが出ているかどうかを確認してください。
ほか、差し込みしているUSBポートを変更したり、Bluetooth(ブルートゥース)の切り替えを行ってください。
また、電子機器の電源の稼働を一度停止して、さらにパソコン本体も再起動して、
トラブルシューティングなども参考に、ひと通りの再展開の方法を試されてみてください。
あるいは、内部パーツや外部の周辺機器の製品の推奨環境が合っているかどうか、
または、必要なケーブルが外れていたり付け忘れていないかどうかもチェックされてみてください。
外付けHDDやRAIDのケースや、USBメモリ、SDカードなどのストレージが壊れていて、
内部のファイルが開けない時は、それ以上の破損を防ぐため、認識しない機器の通電を止めてください。
ハードウェアの物理障害に対応されたデータ復元のサービスセンターの方で、
起動しないストレージから、データを復旧をしてもらうことができます。
デバイスドライバを最新のプログラムにアップデートする使い方
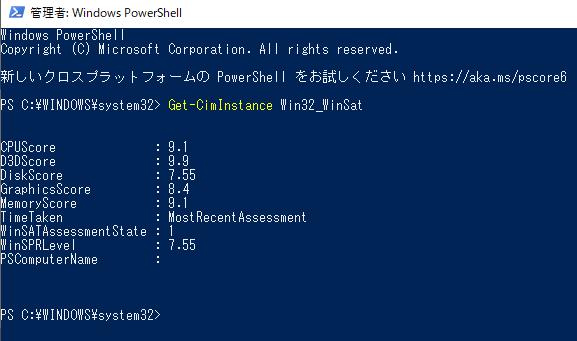
次に、デバイスドライバや管理ソフトウェアのプログラムが古いものである場合は、
ベンチマーク(benchmark)の数値を確認して、推奨の動作環境を見直されてみてください。
たとえば、Windowsの「スタートキー+Xキー」を同時に押して「Windows PowerShell(管理者)」の箇所をクリックします。
するとWindows PowerShellの画面が表示されますので、こちらに「Get-CimInstance Win32_WinSat」と記入してから、
Enterキーを押すと、お使いのパソコンの現在の性能の数値が表示できます。
時にはインターネットから、最新のバージョンをダウンロードしてインストールを行い、
アップデート(Update)を行う使い方も必要です。
液晶ディスプレイやプリンター (複合機)といった機材を中古で購入されてから、
パソコンに外部から接続した際にデバイスドライバに動作の不具合が出ている時は、
ネットワークに接続してから、公式サイトで最近のプログラムを取得して更新をされてみてください。
もしコンピューターウィルスに感染している時は、有害なワームを駆除をしてから、
再度インストールウィザードで、ソフトウェアのセットアップを行ってください。
SONYのVAIOや富士通、東芝のダイナブックといったメーカーのパソコンや、自作の組み立てPCで、
内蔵のマザーボード(基板)に接続されたグラフィックカード(graphics card)といった部品が、
物理的に破損しかけている場合は、複数のデバイスの項目にエラーマークが表示されることがあります。
またメモリモジュールやCPU(プロセッサ)が故障すると、パソコン自体が開けなくなります。
その場合にはエラーコードやビープ音を参考に、破損した箇所をチェックしてから、
パソコンのふたを開けて、ビデオカードやRAMといった壊れたパーツを修理に出すか、
新品の部品に入れ替えをして直す必要が出てきます。
また、ウィンドウズのコントロールパネルからデバイスのエラーを検索する手法については、こちらの解説ページにて。
NASの場合は、ファームウェアを手動でアップデートすることでアクセスが復旧できます。
iPhoneやiPadの同期接続でデータの呼び出しできない時は?
次に、Apple製のiPhone(アイフォン)やiPad(アイパッド)、
またはXperia(エクスペリア)といったAndroid(アンドロイド)のスマートフォンやタブレット端末で、
パソコンとの同期接続による、データの呼び出しや移行ができない場合の対処の仕方について。
まず、モバイル端末側でアクセスに必要な認証設定での許可を忘れていないかどうか、確認をしてください。
または端末のUSBコードを差し替えたり、専用の管理ソフトウェアをPCにインストールされてみてください。
また、こちらも電源を一度切ってみて、再起動してから再度の接続を試してみてください。
PCのドライバーソフトウェアの削除や編集ができない時は?
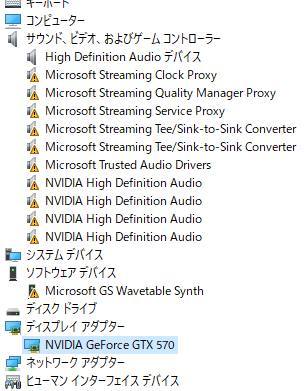
次に、NVIDIAのように、他のデバイスドライバよりも、
アンインストールと修復が難しい仕組みで、特殊なソフトウェアが必要なものもあります。
もしフリーズなど軽度の障害が頻発する場合は、セーフモードでの起動による自動的な回復を試してください。
またPC上のカーネルで、ドライバーソフトウェアの強制削除のコマンドが効かなかったり、
構成の編集ができなかったり、ブルースクリーンが出て完全に操作できない場合の開き方としまして、
まず、システムの復元などを使っての、ロールバック(後退復帰)を実行して、
レジストリフィルタードライバーの例外エラーを修正する措置が必要になるケースがあります。
ほかにもできることとしまして、Windowsのオペレーティングシステムのクリーンインストールやダウングレード、
またはリカバリーディスクなどを使っての、OSやミドルウェアの修復などがあります。
また例として、パソブル 様での、Windows10 デバイスドライバを再インストールする方法の解説も参考までに。
もし、物理的にパーツや機材が故障していて、デバイスドライバから読み込めなくなった機材は、
パソコン修理サービスなど専門業者の方にPCを分解してもらい、新品に換装してもらうこともできます。
破損しているソフトウェアやデータを修復するには?
次に、デバイスドライバのソフトウェアやパソコンの外部・内部の装置自体に問題がなさそうな時は、
たとえば文字入力の際の失敗の例として、キーボードかマウスでどこかのキーを間違えて打ち込んで、
大量の文章が文字化けしたように変換されて破損したり、ソースコードなどが損壊しているケースもあります。
その際には、アンドゥ(取り消し)かエンコードの変更を行って、テキストファイルの修復を試してください。
(ライブラリなどで見つからないファイルは、エクスプローラーの検索窓などで、
データの保存場所を確認されてみてください。)
替えの効かない個人用のファイルやカスタマイズしたプログラムを間違えて削除したり、
不具合で拡張子が破損してしまった時に元に戻したいデータがありましたら、一般的にはやはり、
プロのデータ復旧サービスセンターに出して、復元をしてもらうことが一番確実な方法です。