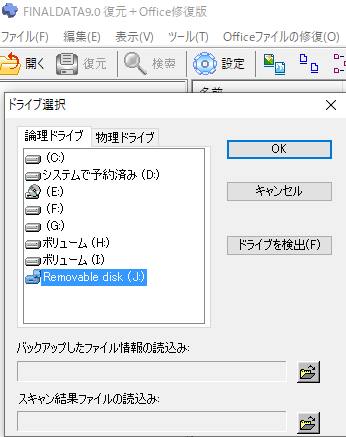デジタル一眼レフカメラやコンパクトサイズのデジタルカメラ(DIGITAL CAMERA)で、
写真や動画を撮影して内蔵メモリやSDカードなどに保存した後で、
パソコンで読み込もうとしたら、最初のうちは正常に認識しないことがあります。
そんな時には、何が原因で どのようにすればデバイスの読み込みができる?という疑問について。
目次
一時的にコンピューターに認識しないエラーが発生しているケースとは?
まず、基本的には製品に付属されているUSBケーブルのコードを取り出して、
デジタルカメラ本体のコネクタとPCのUSBポートをつなげるだけで、デバイスに読み込みができます。
ですが最初の一回目の接続の時は、コンピューターに認識されないことがよくあります。
二回目以降でのUSBコネクタの差し込みで、パソコンに正常に読み込めることも多いです。
以前にアクセスができていた外部の電子機器が開けなくなった時は、
一度パソコンをシャットダウンしてから再度起動して、
別のUSBポートに差し替えてみると、認識ができない状態から復旧するケースもあります。
デジタルカメラのSDメモリーカードなどを、パソコンが認識しない状態から直す際、
もしすでに外見に破損の状況が見られる時は、プロのデータ復旧サービスセンターに問い合わせて、
装置の状態を見てもらわれることが、最も確実な修復の方法です。
デジタルカメラの方の電源が入っていない
次に、よくあるケースとして、パソコンの電源を入れて立ち上げてから、
USBケーブルでカメラとつないだ時に、デジタルカメラの本体の電源も一緒に起動して、
オン(ON)の状態にしていなければ、メモリーカードのデータの読み込みができません。
一定時間たつと、自動的に電源がオフ(OFF)になる機能を持つカメラもあります。
内蔵のフラッシュメモリや搭載のメモリーカードを読み込む際に、カメラ本体の電源が、
オンになっているかどうかを確認して、もしオフになっていたらスイッチを入れて復旧してください。
Windowsのエクスプローラーでは、上の画像の例のようにフォルダーが表示されます。(FinePixの場合。)
デバイスマネージャーに認識しない時に修復するには?
次に、デジタルカメラがポータブルデバイスとして、パソコンに正常に認識されているかどうかを確認してみましょう。
例としてMicrosoft Windowsのパソコンで状態を確認する場合、
まずはデスクトップの画面の左下のスタートメニューから、「コントロールパネル」を開きます。
そこから「デバイスマネージャー」を開いて、「ポータブルデバイス」の項目に、
デジタルカメラの製品名が表示されているかどうかをチェックしてください。
もし項目に「×」「!」「?」のエラーマークが付いていたら、マウスの右ボタンで、
デバイスの項目を「削除」して、一度デジタルカメラのUSBコードをパソコン本体から取り外します。
そしてその後、もう一度USBコードを差し込んで接続し直してください。
USBコードがパソコンに反応していない原因とは?
次に、「USBハブ」や「USB延長ケーブル」を経由して接続している場合、
稀に一時的な認識エラーで反応していない状態になって、デバイスが画面上に表示されないこともあります。
上記と同じく、デジタルビデオカメラやスマートフォン、タブレット端末も、
一度デジカメのUSBコードを抜いて電源をオフにしてから、PCの方も再起動して、
また最初から接続をし直してみると、自動的に復旧される場合もあります。
または、ケーブル同士がしっかりと物理的に接続できていなかったり、
USBポートの種類が違うと認識しない、というパターンもあります。
一度コネクタを抜いて、パソコン本体の違うUSBポートに直接差し込みをされてみてください。
SDメモリーカードの差込口が破損していて読み込めない、といった際には、
専門業者のデータ復旧サービスセンターにて、写真画像ファイルの取り出しをしてもらわれることもお薦めします。
カメラから写真画像のデータがうまく取り込めなかった時は?
また、パソコンのOS上で一時的に性能の問題などによりデバイスの認識エラーが起きて、
ポータブルデバイスの読み込みが正常に作動しないことも起こります。
たとえば、デジタルカメラ自体の認識は正常にできても、撮影した写真画像や動画データの方が、
うまく取り込めなかった場合は、メモリ不足などで途中でエラーが出てしまったり、
一度に多くの画像のサムネイルをソフトウェアで開きすぎて、フリーズするケースがあります。
一覧の画面でのサムネイル画像の表示を、テキストでの表示に切り替えてみたり、
よりスペックの高いパソコンにUSBケーブルを差し込み直して、再度の取り込みをされてみてください。
また例として、Canon(キヤノン)製のコンパクトデジタルカメラで、
Windows 10でカメラとパソコンをUSBケーブルで接続し、カメラが検出されない場合の対処方法の解説も参考までに。
専用のデータ取り込み用のソフトウェアで、デバイスがうまく反応しない時は、
WindowsのエクスプローラーやmacOSのFinderでも、試しに開いてみてください。
デジタルカメラ本体が破損しているために開けない
もし、デジタルカメラの製品の本体を固い床に落下させてしまったり、
どこかにぶつけて強い衝撃を与えてしまったり、水に濡れたり水没してしまったら、
内部の回路が故障して、写真画像ファイルの読み込みができない状態になるおそれがあります。
例として、デジタルカメラの製品本体はレストアしてもらえる?という疑問については、こちらのページにて。
メニューを表示する、液晶モニターの画面やレンズが割れただけの場合は、
まだパソコンにデバイスを認識させて、写真画像のファイルを読み取ること自体はできる見込みも高いです。
しかし、電源スイッチやバッテリー、デバイスに関する機能の部分などが、
破損や老朽化で壊れてしまっていたら、PCにつなげた際に正常に認識できない場合もあります。
その時には、メモリーカードを一度カメラから取り外して、
「USBカードリーダー/ライター」に差し込んで、接続を試してみてください。
故障して読み込めないメモリーカードを復旧してもらうには?
また、SDカードやxDピクチャーカード、MMC、コンパクトフラッシュなどのメモリーカードも、
長年使用していると、次第に回路の経年劣化が出てきます。
データの書き込みを数千回と繰り返していくうちに、書き込みの限度回数の目安にも近づいて、
いつ読み取りや新しい保存ができなくなってもおかしくない状態です。
ほかにも、デジカメやビデオカメラへの強い衝撃や高熱、電圧によるダメージや錆による腐食、
浸水などの異物混入で、メモリーカードが故障してしまうケースも起こりえます。
デジタルカメラのメモリーカードを同じ製品で別のものに差し替えてみて、片方が読み込みできて、
もう片方が開かない場合は、そのデータ記憶デバイスの一個が壊れてしまった可能性が高いです。
メモリーカードやデジタルカメラの内蔵メモリが、物理的に破損してしまった場合には、
ファイルを個人で読み込みするのは非常に難しいため、やはりプロのデータ復旧サービスセンターに、
一度問い合わせをして、内部に保存した写真画像のデータを抽出してもらわれることをお薦めします。