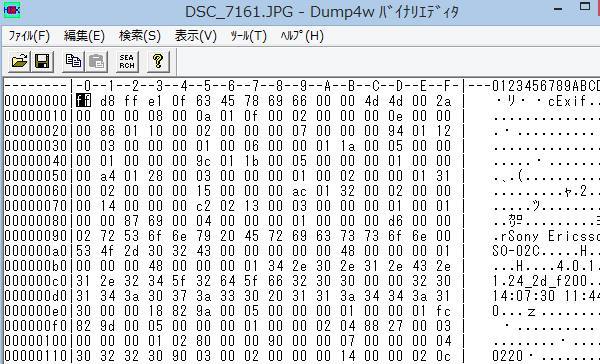企業の共有パソコンなど、WindowsのOSのPCにログオンするのに
パスワード(password)の入力を必須に設定している時、
もしもパスワードを忘れてしまったらそのユーザーアカウントでログオンすることができません。
そんな万が一のデータ喪失のアクシデントに備えて、外付けの補助記憶装置にも
【パスワードリセットディスク】(Password reset disk)を作成しておかれることをお薦めします。
Password reset disk生成の手順
まずはスタートアイコンのコントロールパネルから
ユーザーアカウントのダイアログボックスを開きます。
Windows XPの場合は先にフロッピーディスクかUSBフラッシュメモリを挿入しておきます。
変更するアカウントを選んで、左側の【関連した作業】:「パスワードを忘れないようにする」をクリックします。
「パスワードディスクの作成ウィザードの開始」で[次へ]を押します。
これで外部設置のMOやUSBメモリーカード、DVD/RW、外付けのポータブルHDDなどの
リムーバブルメディアにパスワード再設定システムを作成できます。
Windows Vista(ウィンドウズビスタ)の場合は、ユーザーアカウントの
左側タスクにある、[パスワードリセットディスクの作成]ウィザードを選択します。
次の画面でリムーバブルディスクを選んで[次へ]を押します。
現在のパスワードを入力して、[次へ]⇒完了を押して、作製終了です。
ネットワークからの同期によるアクセス
また、ワンタイムパスワードという、毎回異なる記号・文字の
パスワードを用いるシステムを使えば、そのユーザーの知っているPINからの認証と
トークンとサーバーの同期により、ネットワーク上からのアクセス時にも安全に開くことができます。
作成した『パスワードリセットディスク』の方は、第三者に万が一使われないように
しっかりと保管しておきましょう。
頻繁にパスワードを変更する場合には、必ずメモを取る習慣を付けることも大事です。
また、お持ちのそれぞれのパソコン本体ごとにユーザーにパスワードを設定して、
リセットディスクも作成しておくとセキュリティ上も安全です。
また、ほかのバックアップと復元の機能も使用して、データのバックアップを事前に作成しておかれるとより安全です。
ほか、富士通 様での、[Windows 10] パスワードリセットディスクの作成方法と使用方法を教えてください。 の解説も参考までに。
Windows8/8.1でディスクを作っておく場合は、まずパソコンにローカルアカウントでログインして、
CD-RやDVD-R、USBメモリなどのデータ記憶装置を差し込みます。
コントロールパネルを開いて「ユーザーアカウントとファミリーセーフティ」→「ユーザーアカウント」
→「パスワードリセットディスクの作成」と進みます。
「次へ」→パスワードを入力しからて「次へ」→「次へ」→「完了」で作業終了です。
パスワードを完全に忘れてしまいメモやリセット作成ディスク、バックアップが取れていなくて
一部のデータが開けなくなってしまった場合は、
パソコン修理店やデータ復旧サービスセンターに出して、リカバリーをしてもらわれることもお薦めします。