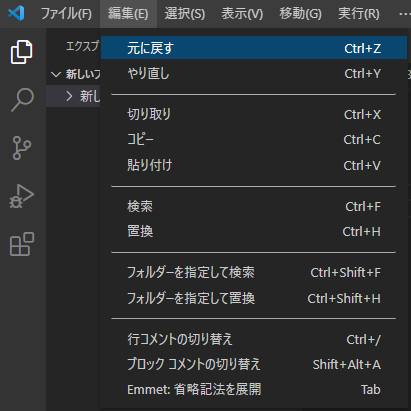クラウドストレージ(Cloud)を提供されている、インターネット上のサービスである、
「Dropbox」(ドロップボックス)に登録して、データをアップロードして使用している際に、
誤って必要な拡張子を削除して、画面上からファイルの表示が消えるトラブルが起きたり、
間違えて同名で拡張子の上書き保存をした時には、後から復元することはできる?という疑問について。
目次
Dropboxの管理画面からファイルが消える時の原因とは?
まず、Dropboxの管理画面から必要なファイルのアイテムが消えている場合での主な原因について。
例として、パソコンやスマートフォン、タブレットにDropboxのツールをインストールして、
同期をしていた場合、そのコンピューターから専用フォルダーの同じファイルを消去すると、
「すべての場所から削除」を指定したら、ネット上での「すべてのファイル」の一覧から消去されます。
また同名のファイルをアップロードして上書き保存すると、以前の状態のデータは消えてしまいます。
ほか、アカウント自体を消去すると、やはり管理画面と内部のデータにアクセスができなくなります。
ですが、まだ画面上から消えたデータを後から元に戻すための機能を使うか、
専門のサービスにお使いのパソコンなどの機器を提出して、復元ができる可能性があります。
ドロップボックスのアカウントにあるゴミ箱から元に戻す
次に、ドロップボックスのアカウントには、「削除したファイル」という名称の、
WindowsやmacOSでいうゴミ箱に該当する、オンラインストレージ上のフォルダーが備わっています。
もしアップロードしたデータを、間違えて他のディレクトリから消去してしまった時は、
一度ドロップボックスでの「削除したファイル」のページにある一覧に表示が移ります。
まだ必要なファイルを選択して「復元」のボタンをクリックすると、データが元の位置に戻ります。
(プランによって、削除をされたファイルが保管されている期間には違いがあります。)
パソコン上の同期用フォルダーからアイテムを削除した時は?
次に、パソコン上に作成した同期用フォルダーから拡張子を削除した場合での基本的な対処方法について。
まず、パソコンなどにある同期したフォルダーから「すべての場所から削除」でファイルを消去すると、
こちらもアカウント上の「削除したファイル」のページの方に一度アイテムのデータが移行します。
そしてこちらも「復元」を実行すると、パソコン側の共有フォルダーの方のデータも簡単に元に戻ります。
また、WindowsやMacパソコンのOSにあるゴミ箱フォルダーから「元に戻す」を実行した場合は、
同期中はDropboxのアカウントにあるディレクトリにも、同じデータが自動的に転送されます。
Dropbox Rewind(リワインド)の巻き戻し機能とは?
また、 BackupプランやPlus、Family、ほかStandardやProfessional、Advanced、Enterpriseでは、
Dropbox Rewind(ドロップボックス・リワインド)というデータ巻き戻しの機能が使用できます。
こちらのRewindでは、ファイルの削除や編集、追加保存、上書きといった動作を実行した後で、
それらの指示をする前の状態に、ディレクトリを元に戻す形での復元ができます。
また、「整理」の隣に位置する「…」にある「このフォルダを巻き戻す」で、
アカウント全体のディレクトリ内のデータを以前の状態に変更することも可能です。
チームアカウントでは、他のチームの共有フォルダーに変更したファイルを消去すると、
後からそのデータはRewindで復旧できなくなりますのでご注意ください。
ほか、各種のサーバーが故障した時にデータ復旧を行う方法については、こちらのページにて。
また登録されたアカウント自体を削除していて、後からデータごと元に戻したくなった時は、
Dropboxへ一定の復元期間内に問い合わせをすることで、削除済みの復活ができます。
転送をしていない拡張子の表示が消えた時は復元できる?
一方で、解除などで同期をしていない状態からShift+Deleteキーや何かのソフトウェアでの操作で、
またはSSDやHDDの丸ごとの初期化などで、パソコン上の専用フォルダーから、
ファイルを間違えて削除した時は、拡張子の表示がそのまま消えてしまいます。
特に、Dropboxに現在同じファイルが転送で保存されていない時はダウンロードによる復元もできなくなります。
ですが、まだストレージには消えた拡張子の痕跡のデータが残っていることが多いです。
この痕跡データは、WindowsやMacのOSがあるSSDやハードディスクのボリュームだと、
データの書き換えが頻繁にある補助記憶装置のため、時間がたつと消えてしまう可能性が高いです。
この場合は、デジタルデータリカバリー様といった高い技術力をもつプロのファイルの復元サービスで、
対象のパソコンまたはストレージを提出して、より確実的に修復をしてもらうことができます。
アップロードしたhtmlやPDFのページを復元するには?
次に、パソコンやスマートフォンからDropboxにアップロードしていたウェブページ用として使用している、
htmlやPDF、xmlといったファイルを、誤って消去した場合に復旧をする手法について。
まず、もしGoogle Chrome やMicrosoft Edge、Safariなどのウェブブラウザで、
まだその対象のページを開いていたら、Ctrlキー+Sキーでそのデータの保存ができます。
もしくは、どこかの外部のサイトに前の更新の状態やアーカイブの過去データが残っていたら、
必要な部分の、前に作成してアップロードした内容の文章や画像の対象のデータをコピーして、
ホームページ作成ソフトやテキストエディタへ貼り付けて、作り直す形で復元する方法もあります。
バージョン履歴からのロールバックで上書きのデータを戻す手順とは?
次に、ファイルをアップロードする際にうっかり同じファイル名の拡張子を含めていて、
上書き保存をしてしまった時に、以前のバージョンのデータに巻き戻す手順について。
まずDropboxには、上書き保存をしたファイルの変更履歴のデータが保管されています。
上書きでアップロードしてしまった、対象のファイル名の項目を選択して、
「…」(その他)のメニューから、「アクティビティ」→「バージョン履歴」と進みます。
次の画面に、現在の状態と戻すことが可能な以前の状態のファイルが日付順に並んで表示されています。
その中から必要な変更履歴のデータにカーソルを合わせて、「復元」のボタンを押すと、
前のバージョンのファイルがフォルダーにロールバック(巻き戻し)されて、復旧ができます。
また、前のバージョンのファイルを復元する方法 の解説も参考までに。
なお、ベージック(Basic)版の2GB(ギガバイト)やPlusの2000GB、Standardの5000GBなど、
保存したデータがそれぞれのプランの指定された最大容量を越えると、
超過分の容量のファイルはDropboxのアカウントの共有フォルダーには同期されないため、ご注意ください。
専門業者のデータ復旧サービスでSSDやHDDから修復してもらう
一方で、うっかり拡張子のプログラムが破損して文字化けや画像の乱れが起きているファイルを、
そのままDropboxに転送していた場合は、すべての場所のデータが同じ損傷した状態で保管されます。
またファイルの変更履歴がない場合は、そのままでは拡張子が壊れたままの状態です。
自身では破損したファイルの復元が難しそうな時には、この場合も、
専門業者のデータ復旧サービスセンターで、SSDやHDDから修復をしてもらわれることをお薦めします。